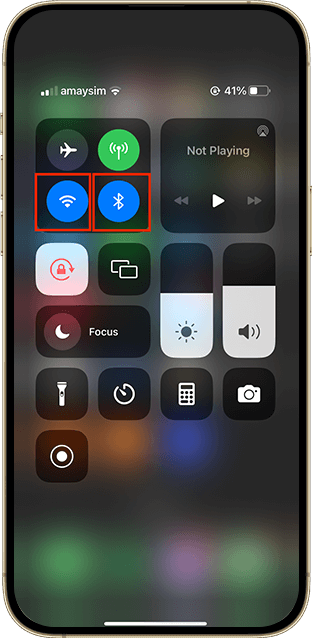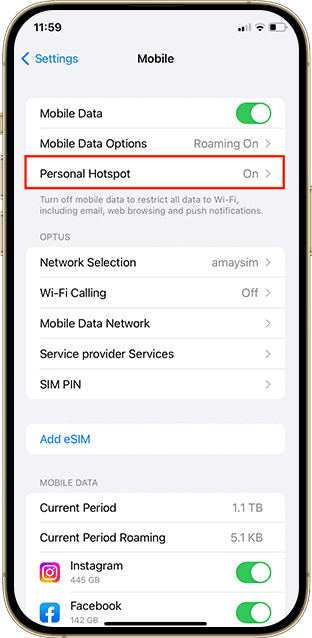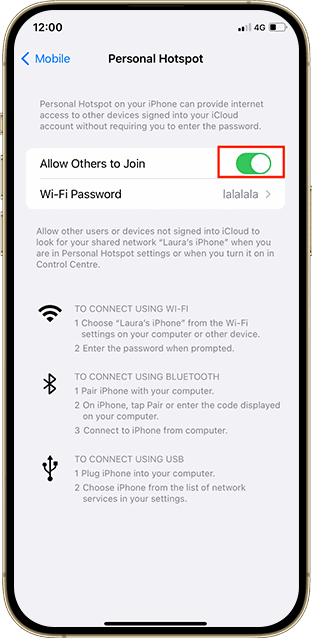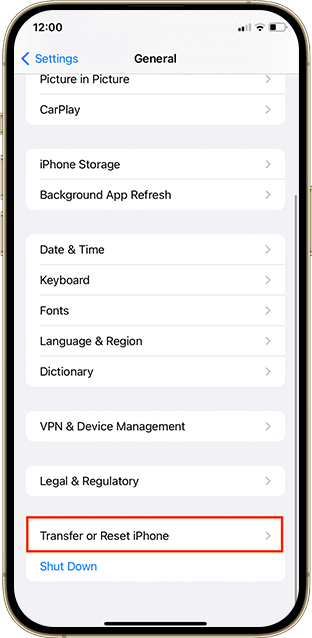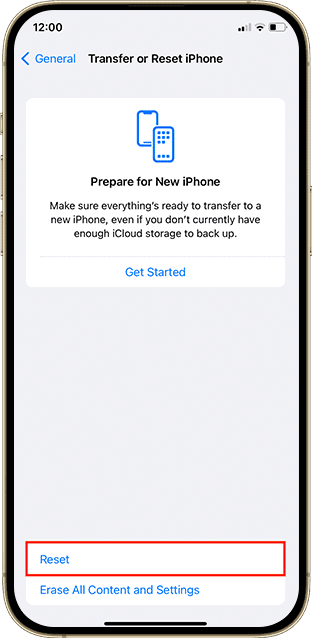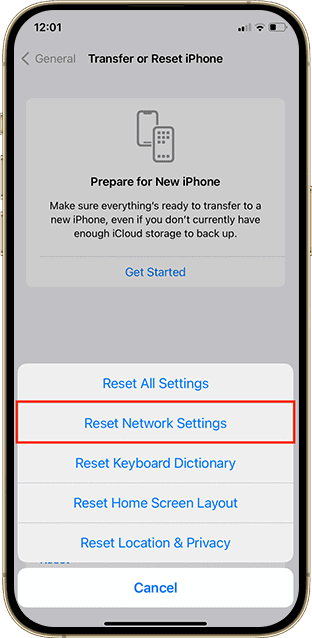Your Ultimate Guide to Fixing Airdrop Not Working on Your iPhone, iPad, or Mac
- Are you wondering which Apple device supports AirDrop? We have compiled a list of the iOS devices that support the said feature.
- How to fix AirDrop feature on your iPhone or iPad if it’s not working? Check device compatibility, update your device, and more tips outlined in this article.
- To fix AirDrop not working on Mac, learn how to change AirDrop’s settings in this article.
SOLVED: Quick Fixes for Airdrop Issues on iPhone, iPad, and Mac
iPhone/iPad: Verify AirDrop Compatibility
Ensure your device is AirDrop-capable. Compatible iPhones include:
✅ iPhones: Models from iPhone 5 to the latest iPhone 16 series.
✅ iPads: iPad 4 and newer, including all iPad mini, iPad Air, and iPad Pro models.
iPhone/iPad: Restart Bluetooth and Wi-Fi
- Swipe down from the top right to open control panel.
- Tap Wi-Fi icon off, then on.
- Tap Bluetooth icon off, then on.
iPhone/iPad: Check AirDrop Settings
- Receiving Off: Blocks all incoming AirDrops.
- Everyone: Allows AirDrop from any device.
- Contacts Only: Only contacts can AirDrop to you.
iPhone/iPad: Keep Device Unlocked
✅ Wake device: Press side button or raise iPhone.
✅ Unlock with Face ID: Tap screen > Glance at device > swipe up.
✅ Unlock using Touch ID: Press Home button with registered finger.
✅Unlock with passcode: Swipe up from bottom > Enter passcode.
iPhone/iPad: Move Devices Closer
Ensure devices are within 33 feet (10 meters) for AirDrop to work, as it relies on Bluetooth for connection and file transfer.
iPhone/iPad: Disable Personal Hotspot
- Open Settings.
- Tap Cellular.
- Disable hotspot.
iPhone/iPad: Hard Reset Network Setting
- Tap Settings.
- Tap General.
- Choose Transfer or Reset iPhone/iPad.
- Tap Reset Network Settings.
Mac: Confirm AirDrop Compatibility
Mac to Mac AirDrop:
✅ Aluminum MacBook: Late 2008 onward.
✅ MacBook Pro: Late 2008 onward (except late 2008 17-inch).
✅ MacBook Air: Late 2010 onward.
Mac to iOS AirDrop:
✅ Mac Pro: Late 2013 onward.
✅ Mac Mini: Late 2012 onward.
✅ iMac Pro: All models.
✅ iMac: Late 2012 onward.
✅ MacBook Pro: Mid-2012 onward.
✅ MacBook (Retina): All models.
✅ MacBook Air: Mid-2012 onward.
Mac: Adjust AirDrop Settings
- Open Control Center or Finder.
- Select AirDrop.
- Use Command-Shift-R if not listed.
- Set discovery to Everyone.
Mac: Restart Bluetooth and Wi-Fi
- Open Control Center.
- Toggle Bluetooth and Wi-Fi off and on.
How to Troubleshoot AirDrop Not Working on Your Device?
If your AirDrop notification is not showing up on your iPhone or AirDrop photos are not showing up, it may be because of some easily fixable issues. We have listed the three main things you should check when having problems with your AirDrop.
- iOS Version: Check if your devices are updated to iOS 7/Mac/or/X lion (10.7) or later versions.
- Wi-Fi and Bluetooth: Make sure that your Wi-Fi and Bluetooth connections are turned on.
- Distance: Ensure that both devices are within optimal distance, around 30 feet.
How to Resolve AirDrop Issues Not Working on Your iPhone and iPad?
AirDrop is an iOS feature that you can use to securely transfer files between two Apple devices, including iPhones and iPads. You can try these troubleshooting techniques to fix AirDrop issues on your device.
Make sure your gadget supports AirDrop.
To use AirDrop on an iPad or iPhone, you must have an iPhone 5 or later model, an iPad 4 or later, or an iPad mini or later. Below, we have compiled a list of all models compatible with AirDrop:

iPhone:
- iPhone 5C, 5S
- iPhone 6, 6 Plus, 6S, 6S Plus
- iPhone SE (1st Gen)
- iPhone 7, 7 Plus
- iPhone 8, 8 Plus
- iPhone X, XR, XS, XS Max
- iPhone 11, 11 Pro, 11 Pro Max
- iPhone SE (2nd gen)
- iPhone 12, 12 mini, 12 Pro, 12 Pro Max
- iPhone 13, 13 mini, 13 Pro, 13 Pro Max
- iPhone SE (3rd gen)
- iPhone 14, 14 Plus, 14 Pro, 14 Pro Max
- iPhone 15, 15 Plus, 15 Pro, 15 Pro Max
- iPhone 16, 16e, 16 Plus, 16 Pro, 16 Pro Max

iPad:
- iPad: 4, 5, 6, 7, 8, 9, 10
- iPad mini: 1, 2, 3, 4, 5, 6, 7
- iPad Air: 1, 2, 3, 4, 5, 11 M2, 13 M2
- iPad Pro: 1, 2, 3, 4, 5, 6, 11 M4, 13 M4
Restart Bluetooth and Wi-Fi
AirDrop must rely on Wi-Fi and Bluetooth connections to transfer data/files. If AirDrop continues to fail, you can try to disable both connections altogether and then reconnect them again.
For Wi-Fi:
- Swipe down from the top right hand corner to access the control panel
- Tap the Wi-Fi icon
- Wi-Fi has now been toggled off
- Tap the icon again to turn it back on
For Bluetooth:
- Swipe down from the top right hand corner to access the control panel
- Tap the Bluetooth icon
- Bluetooth has now been toggled off
- Tap the icon again to turn it back on
Look into the AirDrop settings.
AirDrop has three settings, and they serve different purposes. If your AirDrop isn’t working, try selecting each setting to see which one works for your iPhone or iPad.
- Receiving Off: No one can AirDrop files to your device.
- Everyone: Anyone can share data or files to your iOS device.
- Contacts Only: If someone is transferring files to your phone, the sender’s phone number or email address must be in your contacts.
Unlock your device
If your device is locked or turned off, it will not be visible to others as an available device for sending an AirDropped file.
If you want to receive something via AirDrop, make sure your iPhone or iPad is turned888 on, unlocked, and the display is turned on.
- Wake iPhone/iPad: Press the side button > Raise iPhone
- Unlock With Face ID: Tap screen > Glance at your device > Swipe up from the bottom of your screen.
- Unlock Using Touch ID: Using the finger you registered with Touch ID, press the Home button
- Unlock With a Passcode: From the bottom of the Lock Screen, swipe up > Enter the passcode.
Move the devices closer together.
AirDrop uses Bluetooth to locate devices and transfer files when a shared Wi-Fi network is unavailable.
For most iPhones, Bluetooth has a range of about 33 feet (10 meters). If the two devices you want to use AirDrop between are not within this range, it may not work.
Turn off the personal hotspot.
If your iPhone or iPad acts as a personal hotspot for other devices, AirDrop will not work. To send files via AirDrop, first turn off your hotspot because you can turn it back on after transferring files.
Follow these steps to disable personal hotspot:
- Open Settings
- Tap Cellular
- Disable hotspot
Perform a hard reset (Network Settings)
If none of the above solutions work, you can try performing a hard reset on your iPhone or iPad. A hard reset restarts and refreshes the memory in which your iPhone or iPad’s apps run. It’s one of the best fixes for recurring iOS problems.
Take these steps:
- Tap Settings
- Tap General
- Choose Transfer or Reset iPhone/iPad
- Tap Reset Network Settings.
What To Do When AirDrop on Mac Is Not Working?
AirDrop is intended to send and receive photos, videos, documents, contacts, passwords, and anything else from your Apple device’s in-app Action menu.
Because AirDrop can be used between Macs, iPhones, and iPads, the first thing to do if you’re having trouble with AirDrop is to ensure that your devices support it.
Check device compatibility
AirDrop between two Mac computers is available for the following models:
- Aluminum MacBook: Late 2008
- MacBook Pro: Late 2008 or newer, except the late 2008 17-inch
- MacBook Air: Late 2010 or newer
AirDrop allows you to send files between Mac and iOS devices on the following Mac models:
- Mac Pro: Late 2013 or newer
- Mac Mini: Late 2012 or newer
- iMac Pro: all models
- iMac: Late 2012 or newer
- MacBook Pro: Mid-2012 or newer
- MacBook (Retina): all models
- MacBook Air: Mid-2012 or newer
If you don’t know which Mac model you have, you can test its AirDrop compatibility by doing the following:
- Click the Finder icon in the Dock
- In the menu bar, click Go
- If AirDrop is not listed as an option, your Mac does not support the feature.
Adjust your AirDrop settings
You can find the settings for AirDrop on Mac in the Control Center, which is on the far right of the menu bar.
You can also try these steps to select AirDrop settings on your Mac:
- Open a Finder window
- Tap AirDrop from the Finder sidebar
- In case AirDrop isn’t included in the list, you can use the keyword combination Command-Shift-R
- Select the Allow me to be discovered by: setting
- Choose Everyone from the drop-down menu.
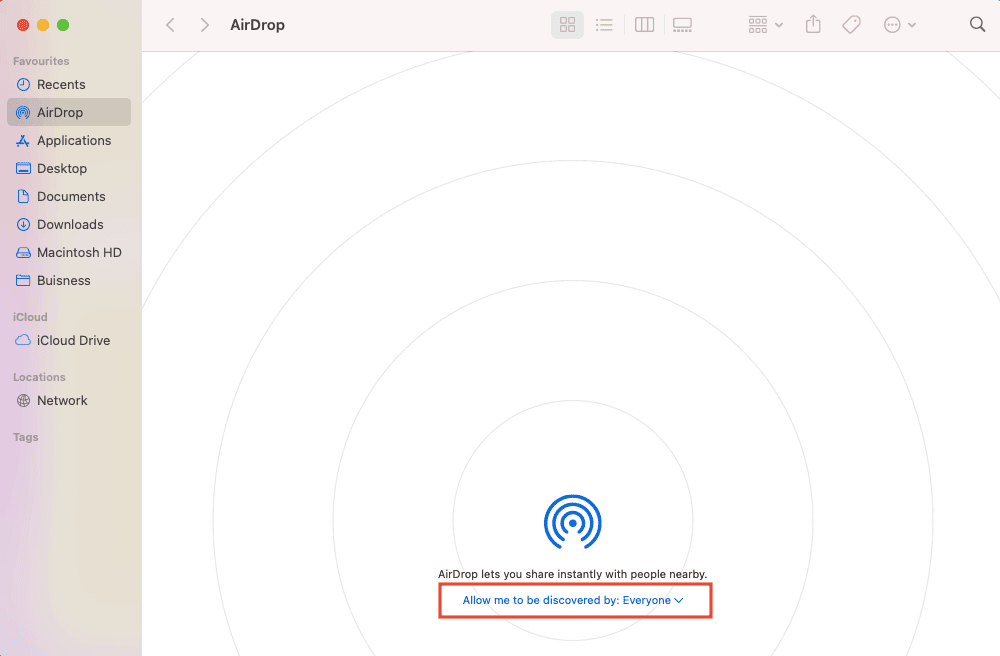
Restart Bluetooth and Wi-Fi
Restarting both connections may fix AirDrop issues. Simply follow the steps below:
- Tap the Control Center icon.
- Tap Bluetooth and Wi-Fi panes by clicking through them.
Tweak your firewall settings
If AirDrop isn’t showing as an option to send files on your Mac, you can also limit the strictness of its firewall. Follow these steps to do so:
- In the menu bar, click the Apple logo and choose System Preferences.
- After System Preferences, select Security & Privacy preference.
- A padlock icon will appear, click it and input your admin password.
- You can also use your Mac’s Touch ID.
- Click Firewall Options.
- Uncheck the box next to “Block all incoming connections”.
- Uncheck the box next to “Automatically allow built-in software to receive incoming connections.”
Alternatives if AirDrop Is Not Showing Up
If your device’s AirDrop is still not working and you don’t have the time to try our troubleshooting techniques, you can install third-party apps that allow you to share files with other Apple devices.
Here are some apps available on the App Store that serve as alternatives for AirDrop.
- AnyTrans
- SHAREit
- Send Anywhere
- Zapya
- Wi-Fi Transfer
- Xender
- File Pizza
- AirDroid
- Snap Share
- Instashare
- WeTransfer
- Snapdrop
- Retroshare
- Airdroid Personal
- Windows Nearby
- ShareMe
- ShareDrop
Frequently Asked Questions
Why does AirDrop continue to fail on iPhones?
AirDrop failures usually result from Wi-Fi or Bluetooth problems. Try turning both services off and then on again to troubleshoot. If the issues persist, reset your network settings by going to Settings > General > Reset. This can address any underlying connectivity issues affecting AirDrop.
Why is AirDrop unable to detect anyone?
AirDrop can only detect devices within about 30 feet or 9 meters. Ensure the devices you’re trying to connect with are within this distance. Also, verify that both devices have AirDrop set to Everyone or Contacts Only as needed, and ensure no personal hotspot connections are causing interference.
How can I enable AirDrop?
To activate AirDrop, swipe to open the Control Center > press and hold the network settings card > then tap AirDrop. Choose either Contacts Only or Everyone to make your device discoverable. Make sure Wi-Fi and Bluetooth are turned on and that Airplane Mode is off.