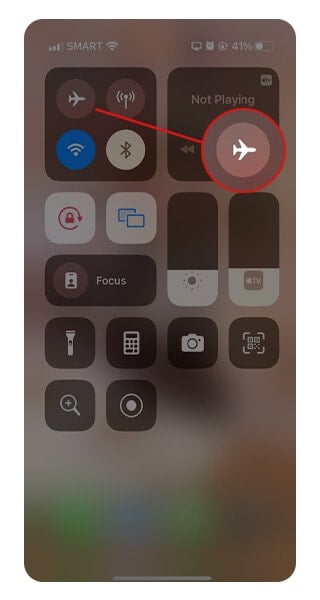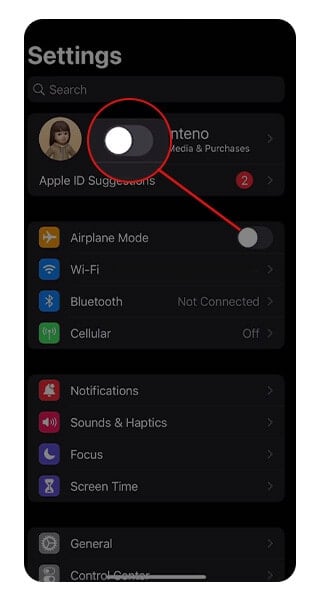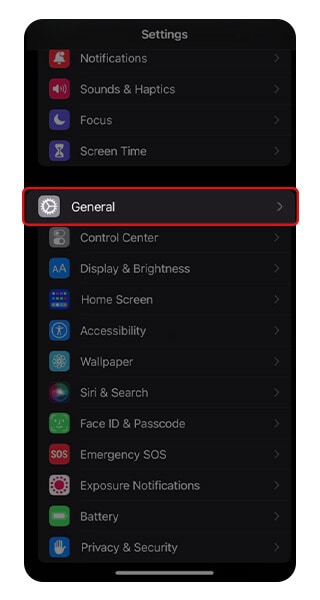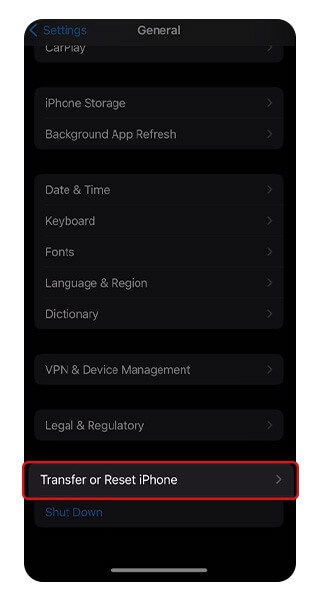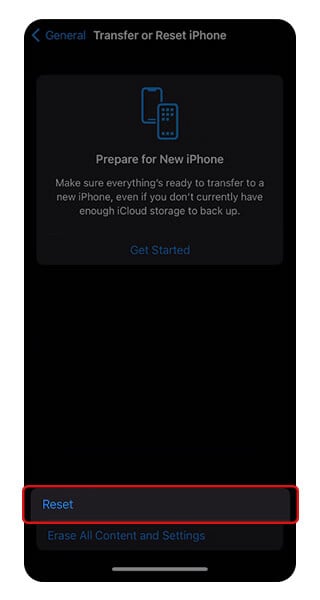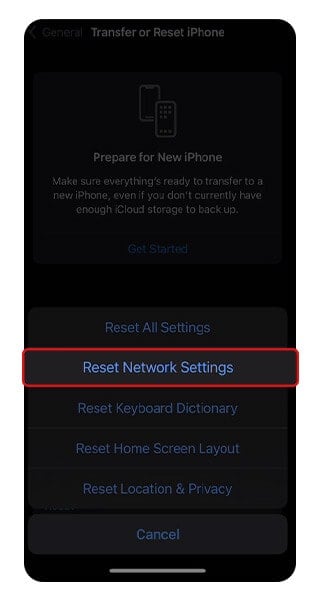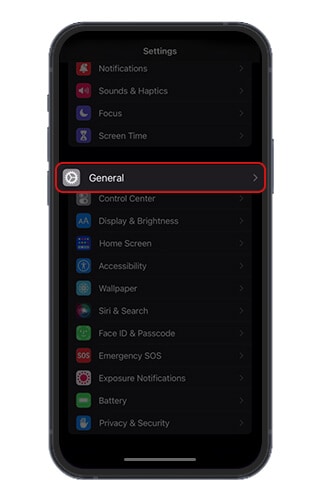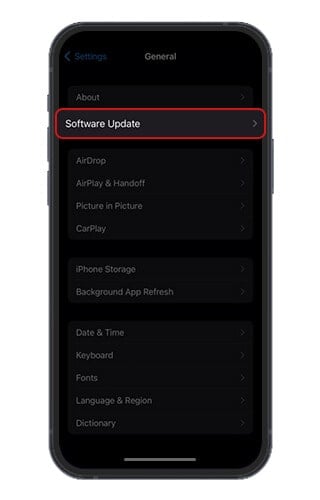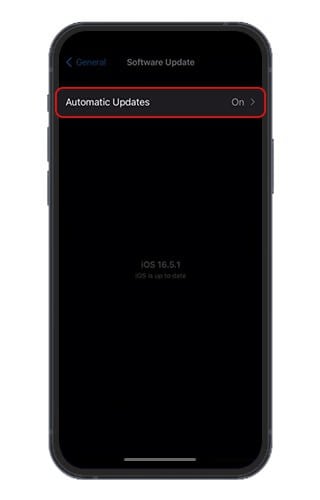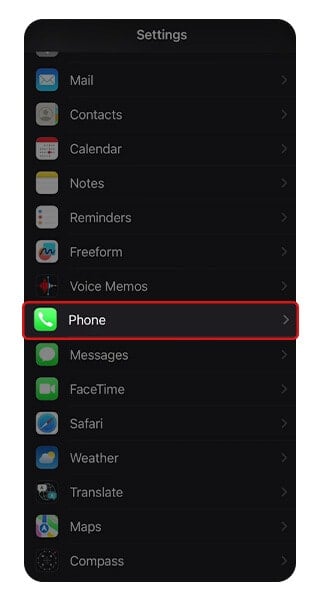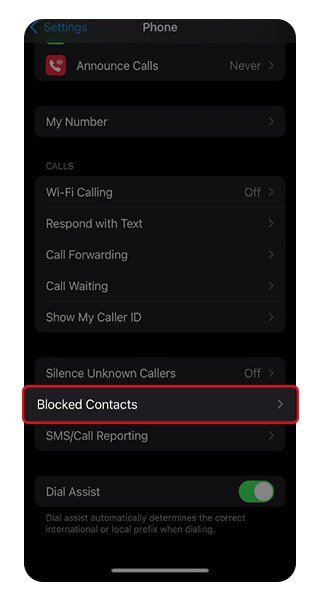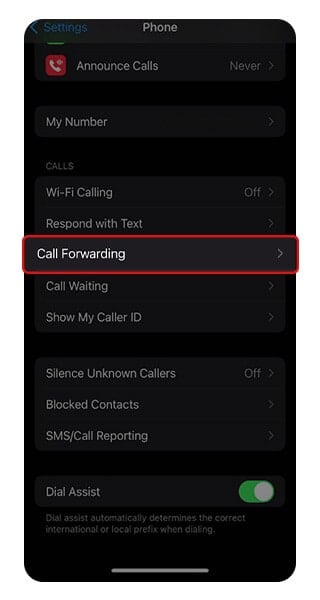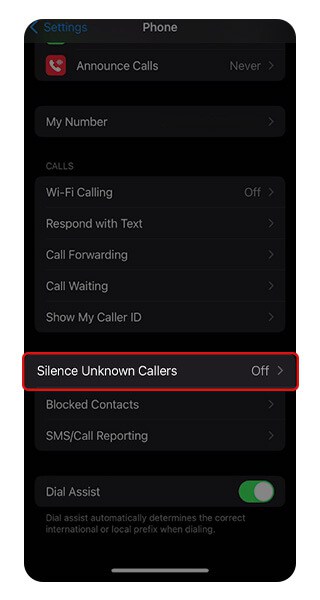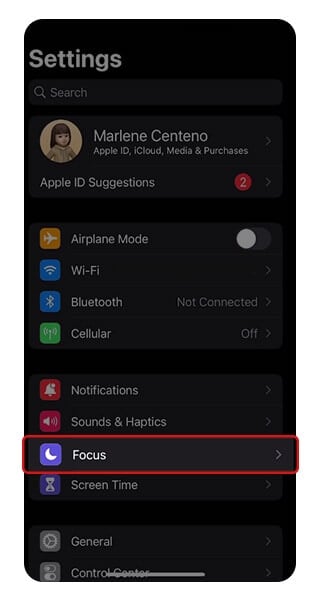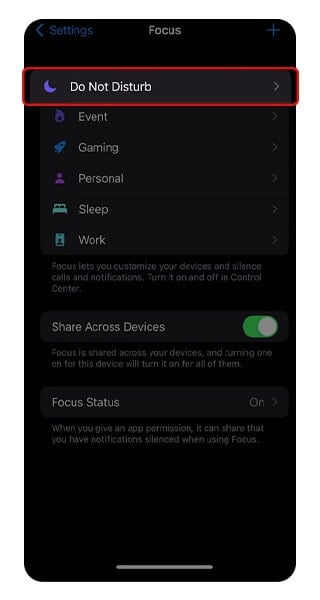10 Ways To Fix the Call Failed Message on iPhone (2025)
- Network issues and outdated software can cause ‘Call Failed’ messages on iPhones.
- A roundup of solutions for fixing failing phone calls (with steps and images).
- Alternative solutions include seeking professional help from wireless carriers or Apple Support.
FIXED: iPhone Call Failure After 1 Minute
Restart Your iPhone (Quickest Way)
- Hold the volume buttons + side button.
- Slide to power off. Wait 30 seconds.
- Hold the side button down until the Apple logo comes up.
Airplane Mode
- Open Control Center or Settings app.
- Tap the Airplane icon to turn it on or off.
SIM Card Troubleshooting
- Turn off your iPhone.
- Insert the SIM ejection tool or a pin into the pinhole opening.
- Remove the SIM card and put it back again.
- Return the SIM card tray to the iPhone.
- Turn on your phone.
Reset iPhone’s Network Settings
- Open the Settings app.
- Tap General.
- Tap Transfer or Reset iPhone.
- Tap Reset Network Settings.
- Re-enter any saved information related to networks after the reset.
Update Carrier Settings
- Open the Settings app.
- Tap General, then About.
- Install any available updates following onscreen instructions.
In this article:
- iPhone Call Failed Error Reasons
- Solution 1: Restart iPhone
- Solution 2: Airplane Mode
- Solution 3: SIM Card Troubleshooting
- Solution 4: Reset Network Settings
- Solution 5: Update Carrier Settings
- Solution 6: Keep Your iPhone Up-to-Date
- Solution 7: Check Phone Settings
- Solution 8: Dial *#31#
- Solution 9: Contact Your Carrier
- Solution 10: Ask for Professional Help
Are you fed up with those annoying iPhone ‘Call Failed’ messages? We understand your plight. That’s why we have put together this guide to assist you in solving the issue with iPhone calls.
All causes and solutions will be discussed so you don’t have to worry about dealing with such a problem again. Let us quickly work through these issues to help end those annoying iPhone ‘Call Failed’ messages once and for all!
Understanding the 'Call Failed' Message on iPhone
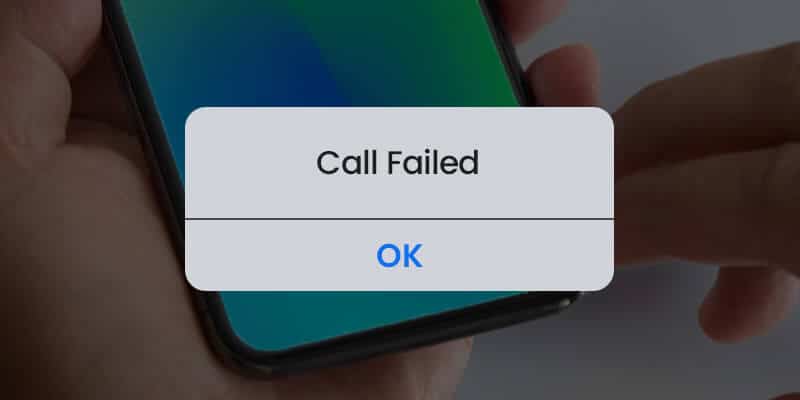
Encountering a ‘Call Failed’ error means your call was unsuccessful. This may be due to the receiving person having blocked or ignored the call, switched off their phone, or put it in Do Not Disturb mode, thus making connecting with them impossible.
It could also be due to an unsuccessful SIM card or even a bug in the software. In any case, this indicates that there has been an unsuccessful connection attempt from your side or theirs. You may go through the tips we laid out in this article to help you fix an iPhone that is not receiving and making iPhone calls.
Solution 1: Restart Your iPhone
Restarting is one of the most straightforward solutions to help resolve the ‘Call Failed’ message on an iPhone. Restarting has been proven successful in dealing with minor issues causing call failure. Depending on the type of device, this process may vary.
iPhone X, 11, 12, 13, and Later Models
- Simultaneously hold both volume buttons plus the side button until a slider appears.
- Turn off your phone by dragging the slider to the side.
- Wait around 30 seconds before switching back on.
- Hold down only the side button until the Apple logo is visible.
iPhone 6, 7, 8, and SE 2nd and 3rd Gen
- Hold down the side button until you see the power-off slider appear.
- After dragging the slider, wait 30 seconds for your device to shut down.
- Hold down the side button until the Apple logo comes up to reactivate your device.
iPhone 5, SE 1st Gen, and Earlier Models
- Hold the top button down until the power-off slider comes up.
- After dragging the slider, wait 30 seconds for your device to turn off.
- Press and hold the top button to restart iPhone.
Solution 2: Turn Airplane Mode On and Off
Toggling Airplane Mode can be a helpful fix for any network-related issues on your iPhone. This setting shuts off all wireless connections, including cellular data, Wi-Fi, and Bluetooth. By turning Airplane Mode on and off again, you are refreshing the phone’s connection to its networks, which may resolve an issue.
To do this quickly, follow these steps:
- Control Center: Open the Control Center and tap the Airplane icon.
- Settings: Launch Settings and toggle the Airplane Mode switch to turn airplane mode on or off accordingly – easy!
Solution 3: SIM Card Troubleshooting
The SIM card plays an essential role in the operation of your iPhone, permitting a connection to your carrier’s network and granting access to phone calls, text messages, and cellular data. Unfortunately, they are prone to damage which can lead to disruption of cellular connectivity when attempting to use such services.
If this is suspected, it is recommended that you remove and insert the SIM card, as this may help with any faults experienced while using them. Here’s how you can do it:
- Find the SIM card slot on the right side of your iPhone.
- Insert the SIM ejection tool or a pin into the pinhole opening.
- Apply downward pressure towards the hole to pop out the SIM tray.
- Remove the SIM card and put it back again.
- Return the SIM card tray to the iPhone.
If nothing improves after ejecting and reinsertion the SIM card, consider getting a new one supplied by your service provider. This should guarantee uninterrupted calling experiences on the device, provided everything else works correctly.
Solution 4: Reset Network Settings
If you’re experiencing problems with your calls not connecting, resetting the network settings on your iPhone is an efficient way to resolve these issues. This will return all Cellular, Wi-Fi passwords/preferred networks, and APN and VPN settings to factory defaults.
It should be noted that any saved information related to these items (such as logins or customized setups) will need re-entering after completing the process.
- Go into the Settings app.
- Tap General, then Transfer or Reset iPhone.
- Tap Reset.
- Tap Reset Network Settings.
- Make or receive calls from a different location.
Solution 5: Update Carrier Settings to Enhance Network Performance
Updating carrier settings can resolve call failure issues and boost the connection between your iPhone and your wireless provider’s network. It is essential to keep them current with occasional checks.
- Navigate to the Settings app.
- Tap General, then About. Here, you can manually check for an available carrier settings update.
- Install your network provider update if there’s any by following the onscreen instructions.
Solution 6: Keep Your iPhone Up-to-Date
Updating your iPhone to the latest iOS version is necessary to ensure optimal performance and avoid call failures. If an update for the latest version of iOS has been identified, download and install it as follows:
- Access Settings on your phone.
- Go to General.
- Tap Software Update, then Download and Install to confirm whether any updates have become available.
- Tap Install Now.
Solution 7: Check Phone Settings
Sometimes, difficulty with making calls can be traced to blocking someone’s contact or incorrect call forwarding settings. Checking phone settings can help identify any issues preventing successful calling.
How to Check Blocked Phone Numbers
- Launch the Settings app.
- Tap Phone, then Blocked Contacts.
- Review the contacts you want to connect with and unblock them.
How to Check Call Forwarding
- Visit the Settings app on your phone.
- Select Phone, then Call Forwarding.
- Make sure that its status is set as Off.
How to Check Silence Unknown Callers
- Go to the Settings app.
- Tap Phone, then Silence Unknown Callers.
You can toggle off this option to receive calls from unknown numbers. If this option is enabled, the caller must be in your Recents or Contacts, or they have sent you a message or shared their phone number for the call to go through. To prevent a ‘call failed’ error in the future, you should add their phone number to your Contacts.
It is also worth noting that if the call is from third-party apps, it may not go through with this setting enabled.
How to Check the Do Not Disturb Feature
- Launch the Settings app.
- Tap Focus, then Do Not Disturb.
- Turn it off if it is on.
Solution 8: Dial *#31#
To ensure no interference is present, dial *#31#, which should help clear any issues with unsuccessful call attempts due to these interferences by allowing communication through different bandwidths without hindrance or blockage along the way between two phones.
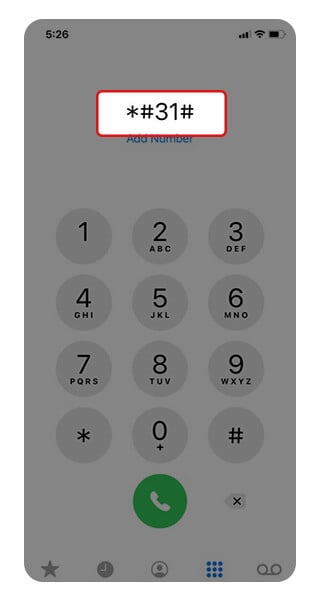
Solution 9: Contact Your Carrier
If the above solutions do not work, you can contact your carrier for help. But before connecting with them, be sure that:
- Your account has been configured to use your iPhone.
- There are no service outages.
- There is no billing-related block on your account.
- There are no errors on the carrier system for your calls.
Solution 10: Ask for Professional Help
Suppose the remedies listed above haven’t been able to fix your call failure problem. In that case, it might be worth consulting wireless providers or Apple professionals since they provide experts that specialize in resolving this type of issue for iPhone users. Before doing this, though, remember to make a copy or backup of your phone data just in case anything gets lost during the process!
Summary
When trying to fix iPhone call failures, it is important to consider a range of solutions. Toggling Airplane Mode and resetting network settings, troubleshooting the SIM card, and updating carrier settings may help improve calling capabilities. Keeping your device up-to-date with software updates, checking blocked contacts or call forwarding services may also be beneficial in resolving any potential issues.
Finally, you could seek professional assistance from Apple or your mobile carrier company if the solutions do not work! Taking advantage of these tips will give you better service when making calls on your iPhone. Don’t hesitate to take action today!
Frequently Asked Questions
Does 'Call Failed' Mean They Hung Up?
No, ‘call failed’ means that the call was not connected in the first place. It suggests a technical issue has prevented the connection from occurring or being completed.
Why is My Phone Not Allowing Me to Make Calls?
There could be multiple explanations as to why your phone won’t make calls. It can be reception or network connection issues, blocked numbers, or outdated software.