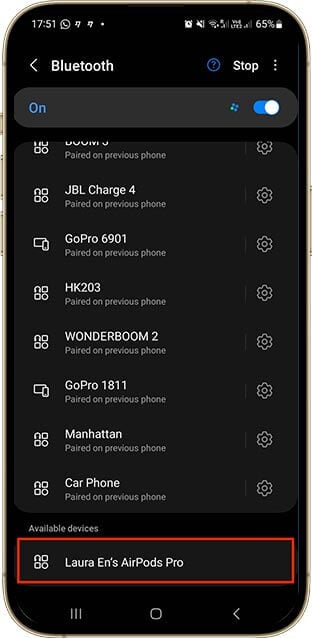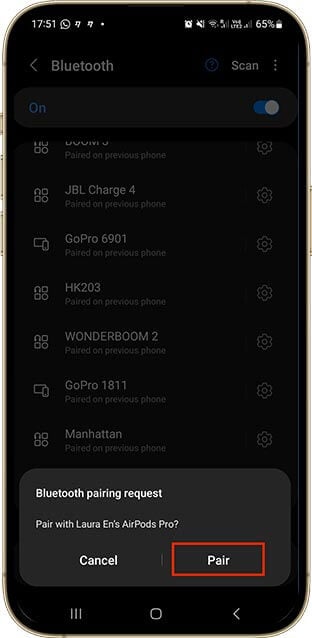Do AirPods Work with Android Phones? (How to Connect)
- Can Android users connect their devices to the Apple AirPods? Yes! We have compiled the things you should know about pairing these devices.
- Learn how to pair Apple’s AirPods to an Android phone.
- Because Apple makes the AirPods, some features only work for iOS devices.
RESOLVED: Pair AirPods with an Android Device
Pair AirPods to your Android Phone
- Open up the AirPods case.
- Open your phone’s Bluetooth setting.
- Hold the pairing button behind the case.
- Tap Pair.
Compatible Features
✅ Improved Bluetooth connectivity
✅ Next and previous track gestures
✅ Double tap/press features
Incompatible Features
❌ Customizable controls
❌ Siri
❌ Easy checking of battery life
❌ Automatic ear detection
❌ Automatic device switching
❌ Automatic pairing
❌ Ear Tip Fit Test
❌ Find My feature
❌ Conversation Boost
Do AirPods Work With Android Devices?
Yes, AirPods are compatible with Android despite being manufactured by Apple. This means you can still enjoy their take on wireless earbuds by connecting your AirPods to an Android smartphone.
While some AirPod features are exclusive to iOS devices, don’t worry because we’ve compiled a list of Android-specific apps that can restore at least some of their functionality.
How To Connect AirPods to Android Devices?
If you’ve ever wondered about connecting AirPods to your phone or how to pair AirPods with an Android device, we’ve compiled a five-step process to pair AirPods with your Android device. Please note that the steps may vary slightly depending on your specific Android device. Follow the outlined steps below:
- Start by opening up the AirPods case.
- Open the Bluetooth settings of your Android phone.
- Hold the pairing button located at the back of your AirPods case.
- Search for your AirPods in the Bluetooth accessories list, then tap the “Pair” button.
- The AirPods should connect to your Android device after you tap “Pair.”
AirPod Features That Are Compatible with Android
While the AirPods are natively compatible with most iOS features, you can still use some of its advanced features with Android smartphones.
The fact that you have an Android phone does not affect the audio quality because the AirPods still serve their primary function: a Bluetooth device and wireless earbuds to listen to sounds from your phone. Listed below are features that are compatible with your Android device:
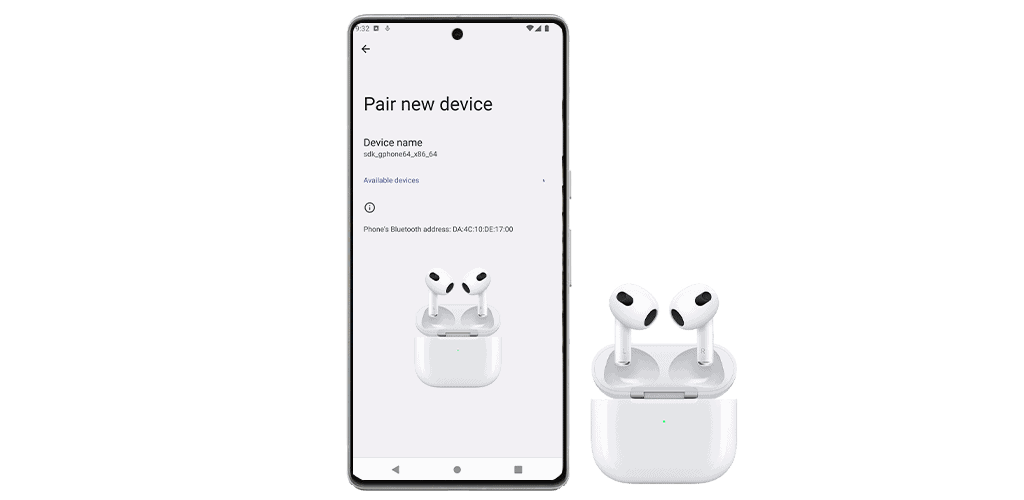
AirPod Features That Aren't Compatible with Android
While you can watch videos or listen to music through your AirPods using an Android phone, some AirPods features are only available on iOS devices. As a result, you cannot utilize these functionalities because your phone is not designed for them. These features are as follows:
Ways To Improve and Restore AirPod Compatibility
Because AirPod features are usually limited to Android, you can use alternatives from the Google Play Store. These are apps compatible with Android systems, allowing you to utilize your Bluetooth headphones’ capabilities.
Here are some ways to improve your experience with the AirPods using third-party apps:
To solve pairing issues:
You may encounter pairing issues when connecting your AirPods to an Android cellphone. Try these troubleshooting techniques:
- Check your other devices: If you have another device connected to your AirPods, disconnect it before pairing your AirPods to your phone.
- Charge your AirPods/case batteries: Charge your AirPods by putting them in the case and connecting them to a lightning cable. You can also put them on top of a wireless charging mat if you use wireless cases. You can try pairing the headset again after it has been charged.
- Try factory reset: A hard reset solves many other AirPods problems by disconnecting the AirPods from your devices. To perform a reset, follow these steps:
- Open the case and keep the AirPods inside.
- Navigate to your phone’s Bluetooth settings.
- Select “Forget this device” by tapping the cog icon next to the AirPods.
- Hold down the button on the back of the AirPods case until it turns red.
- Hold the button down until the status light flashes white.
- You can now connect the factory reset AirPods to your Android phone.
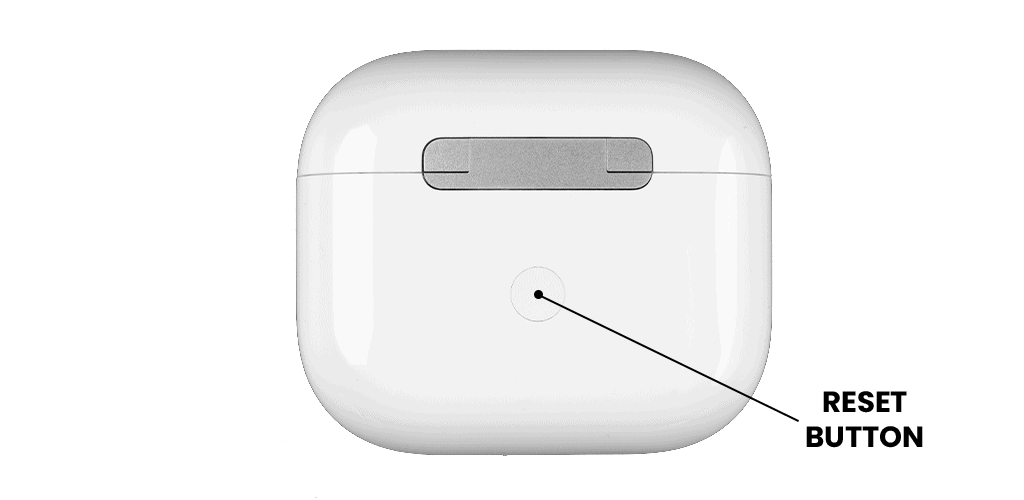
For Siri-like capabilities:
You can download Android apps like the Assistant Trigger app, which lets you utilize your Android’s Google Assistant with a double-tap and check the battery life of your AirPods.
To see battery level:
Checking your AirPods’ battery life is handy if you want to plan your charging patterns better. On your Android phone, you can download apps like AndroPods, AssistantTrigger, and Air Battery to check if your AirPods’ battery is running low.
For ear detection:
Unfortunately, you need a third-party app for ear detection for your AirPods. Try installing Android apps like Assistant Trigger or AndroPods that provide similar functions for your wireless earbuds.
For automatic switching/pairing:
You can use Bluetooth settings to connect your AirPods to another Android phone.
- Simply open the Bluetooth menu.
- Unpair the AirPods from your current phone.
- Select the other Android phone from the list of nearby devices.
Find the “Find My” function:
Because the Find My feature is exclusive to Apple devices, you will need a third-party app on your Android that locates any misplaced headphones. If you lose your AirPods, you can install Wunderfind or Find My AirPods from Google Play Store.
Because AirPods are Bluetooth devices, you can try turning on your Bluetooth connection to see if it’s nearby. Follow these steps:
- Scan for Bluetooth devices.
- Wait until the name of your AirPods appears.
- If it pops up, your AirPods are within 30-60 feet of you.
- Connect your AirPods and listen to music at full volume.
- Attempt to find them manually by listening for a high-pitched sound.
For Conversation Boost:
If you have trouble hearing, a feature like Conversation Boost may be useful. Try installing apps like Call Volume Booster, Sound Amplifier, or Hearing Amplifier. They filter and improve the sound quality of your AirPods so you can clearly hear your calls.
For control customization:
Tapping an AirPod twice only plays or pauses your music. The best option is to control your music from your Android phone.
Frequently Asked Questions
Do AirPods work well with Android?
Yes, AirPods, including AirPods Pro and AirPods Max, function seamlessly with Android devices. They utilize Bluetooth connectivity, providing a flexible listening experience across various devices without limitations to Apple’s ecosystem. Enjoy high-quality audio and convenience across any Bluetooth-enabled device.
Why won't my AirPods connect to my Android phone?
Difficulty connecting AirPods to Android phones may result from distance limitations or Bluetooth issues. Ensure both devices are within a 10-meter range. Try toggling Bluetooth off and on on your phone, or restart the device to reset the connection.
Can I use AirPods Max with Android?
Yes. To pair AirPods Max with an Android device, go to Settings > Connections > Bluetooth. Press and hold the noise control button on your AirPods Max until the status light flashes white. Then, select your AirPods Max from the available Bluetooth devices list to establish the connection.