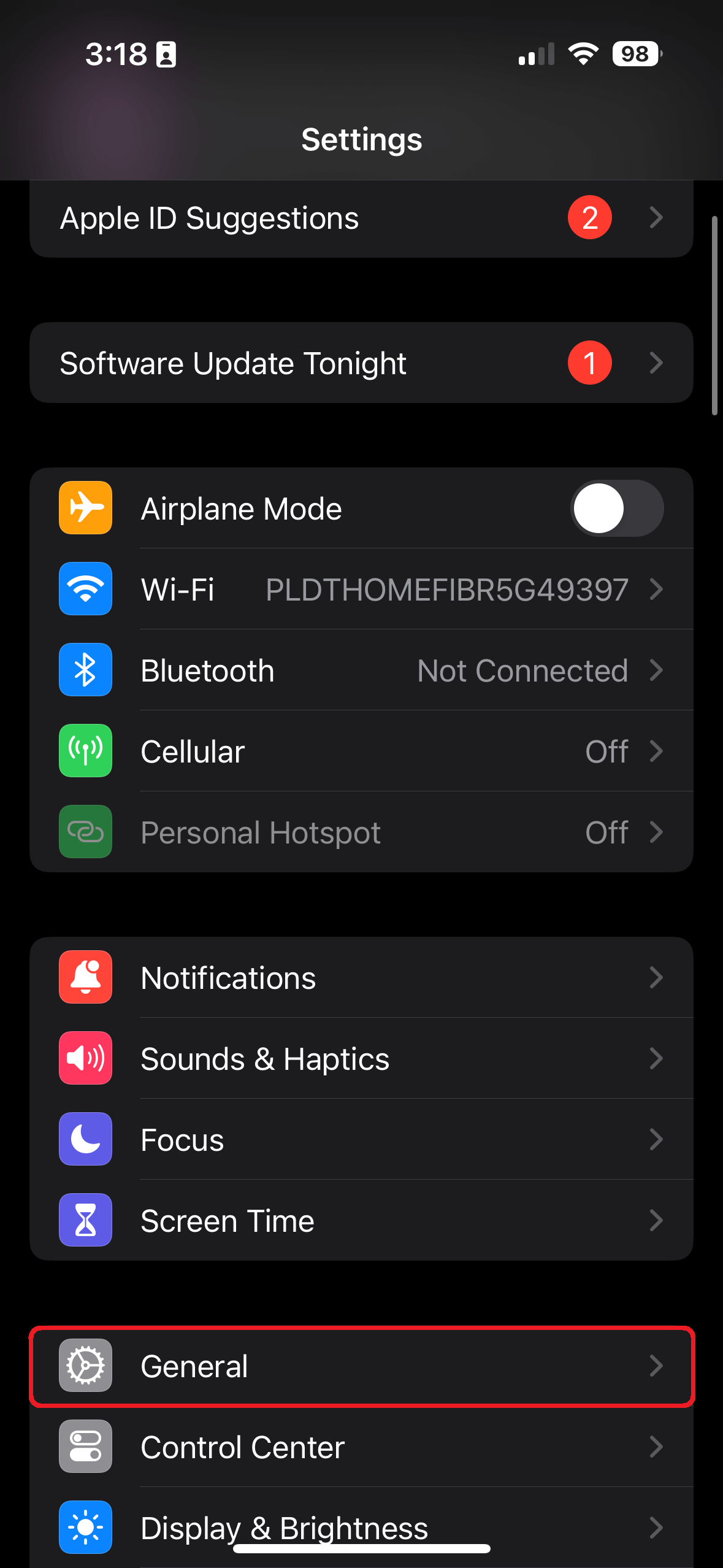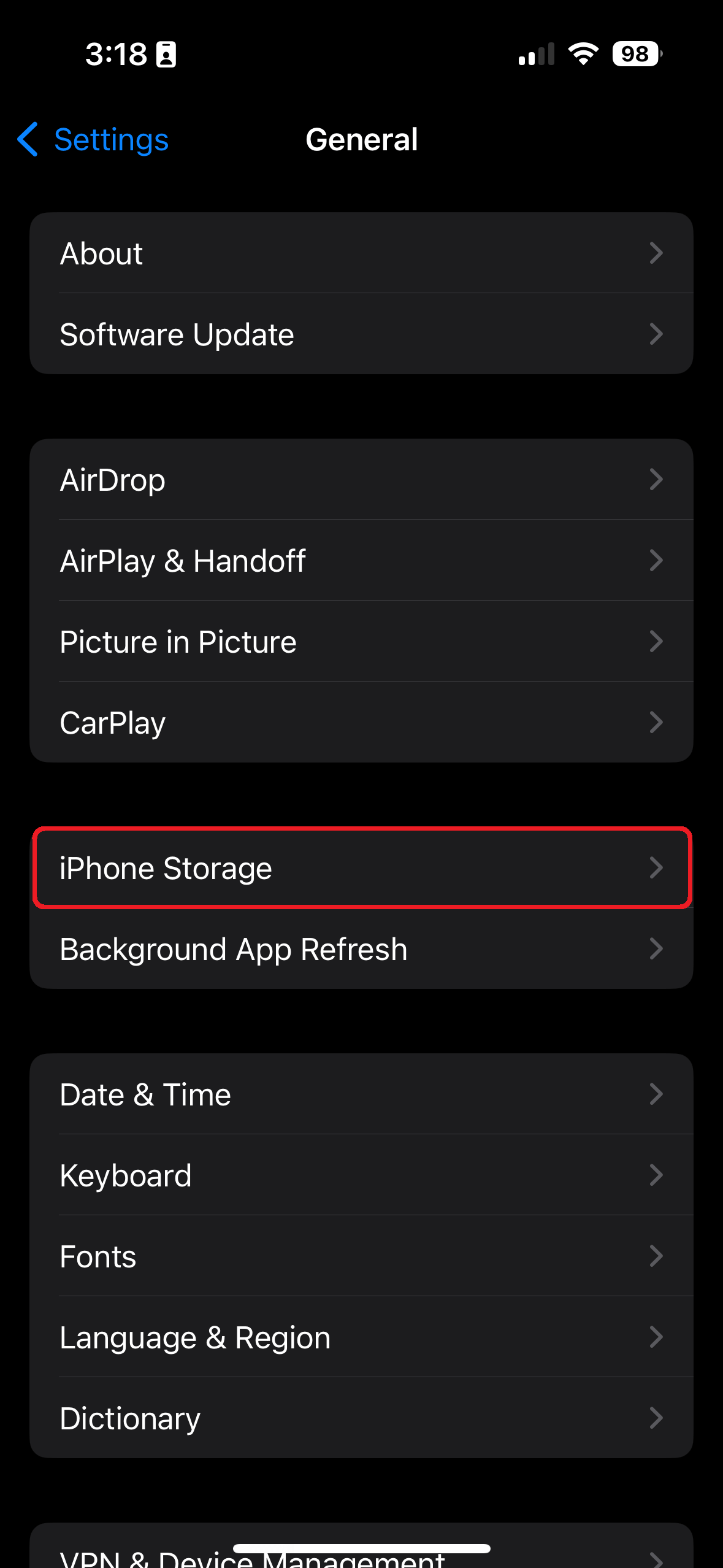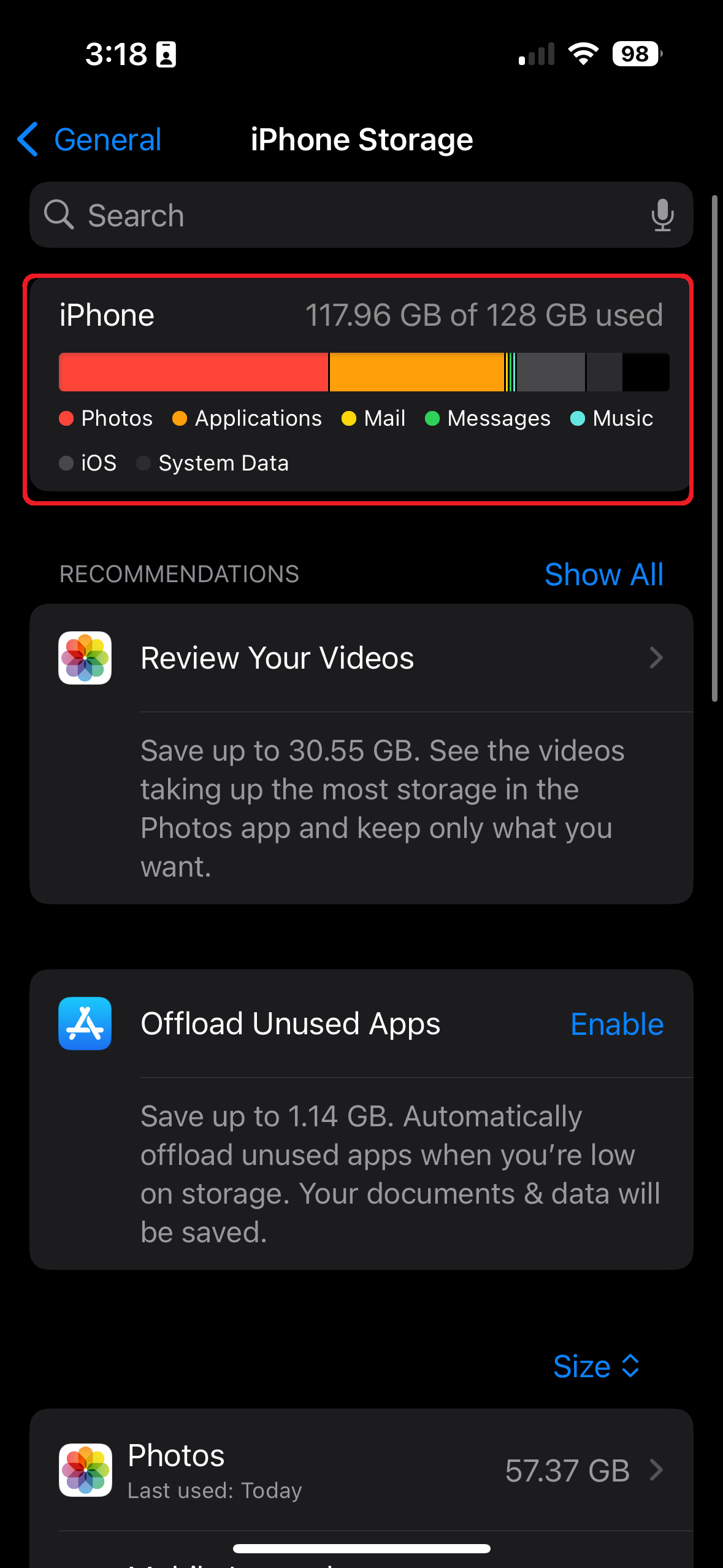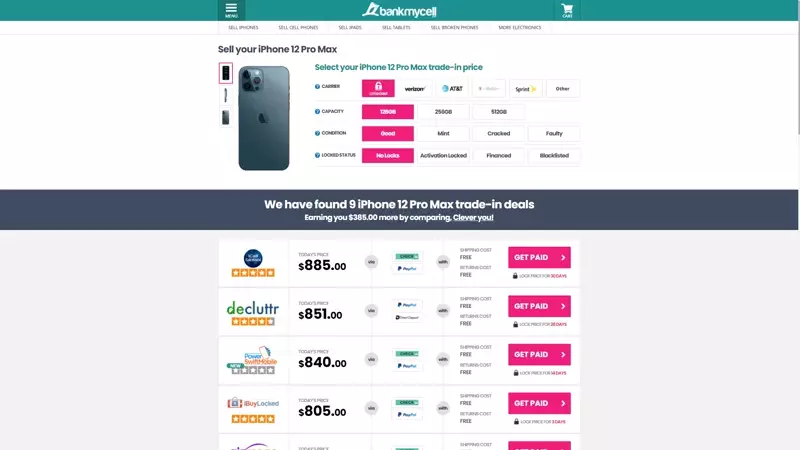How to Check Storage on Your iPhone
- Find out how many GBs your specific iPhone model has.
- See how to check storage on iPhone without turning it on.
- Check how much storage space you have left in your iPhone.
SOLVED: Check How Many Gigabytes (GB) Your iPhone Has
Check GB Via IMEI Lookup (Works Even Without Your Device)
Step 1: Find your iPhone’s IMEI number:
Without Your Device
- Option 1: Look in the SIM card tray, phone’s box, OR at the back of your device.
- Option 2: Sign in with your Apple ID on the Apple site > Select the Devices tab > Choose your iPhone to see the IMEI number.
With Your Functional iPhone:
- Option 1: Dial *#06# from your device and see the IMEI number in the middle.
- Option 2: Open Settings > General > About > Look for IMEI.
Step 2: Input the number in IMEI.info to view your phone’s storage capacity.
Check GB Via iTunes or Finder
- Boot up your computer.
- Open Finder or iTunes.
- Select your iPhone on the Locations menu to see your iPhone storage capacity.
Check GB Via Carrier Account
Check your carrier’s website or the confirmation email you received when you purchased the device.
Check GB Via Apple Store Receipt or Back of the Box
Examine your Apple Store receipt or the back of your box to see the iPhone’s storage capacity. You can find the receipt in your email, order history, or your wallet.
In this article:
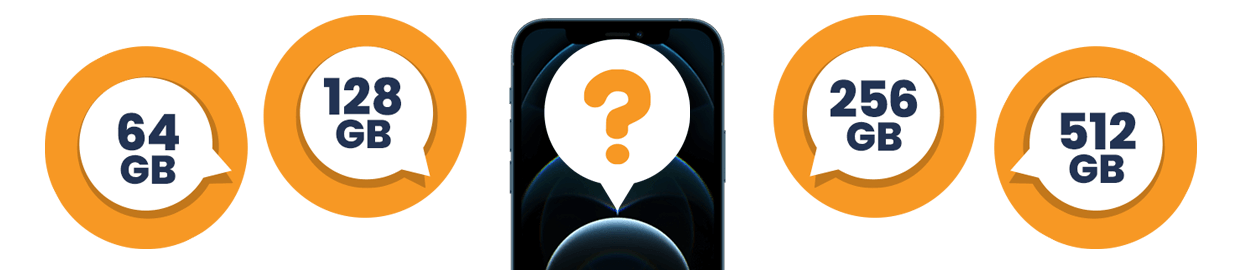
More and more iPhone users find it easier to set their data storage and forget it until their phones slow down because of low memory. By reading this guide, you’ll learn how to check how many GB your iPhone has in case you forgot, the remaining storage space, and how to find iPhone capacity without turning on.
Option 1: iPhone Settings Storage Space Menu (BEST)
Turning on your device and putting it in front of you is the easiest way to determine your device storage capacity and how much space you have. You may have some fiddling with the iOS menu, but it’s easier to use than Android, Linux, and the now-defunct Windows operating systems for smartphones.
To check your iPhone’s storage on any iOS version, follow these steps:
- Step 1: On your home screen, tap the Settings icon to launch Settings.
- Step 2: Tap General.
- Step 3: Select [Device] Storage.
You can now see your phone’s total remaining storage capacity and which file types occupy the most space. You will see the following content categories and the storage space they are taking in your phone:
- Apps include the installed apps and their data, Safari downloads, and the On My iPhone folder in the Files app.
- Photos: This section contains all photos and videos in the Photos app.
- Media: Music, videos, ringtones, artwork, podcasts, and voice memos.
- Mail: Everything in emails.
- Apple Books: PDFs and Books.
- Messages: Everything in the Messages app.
- iCloud Drive: Content from iCloud Drive is downloaded locally to your device. This content cannot be deleted automatically.
- Other: Siri voices, dictionaries, fonts, non-removable logs and caches, the Spotlight index, and system data like Keychain and CloudKit Database. The system cannot delete cached files.
- System: The amount of space occupied by the operating system. This varies depending on your device.
You can delete items from your device, like apps, photos, and music, by running through the flagged areas if you need more storage space. You can also use Apple’s recommendations to optimize your storage space.
- Step 1: Tap Show All to see all of the device recommendations.
- Step 2: Check each recommendation’s description.
- Step 3: Tap Enable or Recommendation to see what you can remove.
Option 2: iTunes Settings Menu
People google long questions, such as “How to find out your iPhone capacity without turning on,” or maybe “How to view the memory on your iPhone without going into settings.” Here’s how to check how many GBs your iPhone has without touching it.
- Step 1: Boot up your computer to access Finder or iTunes.
- Step 2: If you have macOS version Mojave 10.14 or older, or if you’re on a PC, open iTunes; otherwise, open Finder on macOS Catalina 10.15 or later.
- Step 3: Choose your device from the Finder or iTunes. You’ll see a bar that displays how much storage your content consumes, broken down by content type.
- Step 4: Move your mouse over the bar to see how much space is being used by each content type.
Option 3: IMEI Lookup (International Mobile Equipment Identity)
Your iPhone’s IMEI number is a 15-digit number that serves as its identity on the Apple network. On all iPhone 5, SE, and 6 variants, you can find it on the back of the phone. However, on the iPhone 3, 4, all models from the 6s and later, the IMEI number is on the SIM card tray. You can also find it by dialing *#06# on your phone.
If all the options doesn’t work, sign in with your Apple ID on the Apple site > Select the Devices tab > Choose your iPhone to see the IMEI number.
- Step 1: Find your iPhone’s IMEI number.
- Step 2: Find a free IMEI lookup tool on the internet, like IMEI.info.
- Step 3: Input your IMEI number into the lookup tool and view your phone’s available built-in memory.
Option 4: Check Your Carrier Account
Carriers like AT&T, T-Mobile, Verizon, and Sprint may or may not list your iPhone’s storage capacity when registering it with them. Some of them keep up-to-date records, so visit their website to check.
Option 5: Check Original Packaging/Receipt
Most people get rid of their iPhone’s original packaging and receipt a few weeks after purchase, so this solution is a last resort.
Check Available iPhone Storage Sizes by Model
| Model Name | Storage Sizes | Year of Release | USA Model Numbers |
|---|---|---|---|
| iPhone 16 Pro Max | 256 GB, 512 GB, 1 TB | 2024 | A3296, A3084, A3295, A3297 |
| iPhone 16 Pro | 128 GB, 256 GB, 512 GB, 1 TB | 2024 | A3293, A3083, A3292, A3294 |
| iPhone 16 Plus | 128 GB, 256 GB, 512 GB | 2024 | A3290, A3082, A3289, A3291 |
| iPhone 16e | 128GB, 256GB, 512GB | 2025 | A3212, A3409, A3410, A3408 |
| iPhone 16 | 128 GB, 256 GB, 512 GB | 2024 | A3287, A3081, A3286, A3288 |
| iPhone 15 Pro Max | 256 GB, 512 GB, 1 TB | 2023 | A2849 |
| iPhone 15 Pro | 128 GB, 256 GB, 512 GB, 1 TB | 2023 | A2848 |
| iPhone 15 Plus | 128 GB, 256 GB, 512 GB | 2023 | A2847 |
| iPhone 15 | 128 GB, 256 GB, 512 GB | 2023 | A2846 |
| iPhone 14 Pro Max | 128 GB, 256 GB, 512 GB, 1 TB | 2022 | A2894, A2651 |
| iPhone 14 Pro | 128 GB, 256 GB, 512 GB, 1 TB | 2022 | A2890, A2650 |
| iPhone 14 Plus | 128 GB, 256 GB, 512 GB | 2022 | A2886, A2632 |
| iPhone 14 | 128 GB, 256 GB, 512 GB | 2022 | A2882, A2649 |
| iPhone SE 3 (2022) | 64 GB, 128 GB, 256 GB | 2022 | A2595, A2783 |
| iPhone 13 Pro Max | 128 GB, 256 GB, 512 GB, 1 TB | 2021 | A2484, A2643 |
| iPhone 13 Pro | 128 GB, 256 GB, 512 GB, 1 TB | 2021 | A2483, A2638 |
| iPhone 13 Mini | 128 GB, 256 GB, 512 GB | 2021 | A2481, A2628 |
| iPhone 13 | 128 GB, 256 GB, 512 GB | 2021 | A2633, A2482 |
| iPhone 12 Pro, Pro Max | 128, 256, 512 GB | 2020 | A2341, A2342 |
| iPhone 12, Mini | 64, 128, 256 GB | 2020 | A2172, A2176 |
| iPhone SE (2nd Gen) | 64, 128, 256 GB | 2020 | A2275 |
| iPhone 11 Pro, Pro Max | 128, 256, 512GB | 2019 | A2160, A2161 |
| iPhone 11 | 64, 128, 256 GB | 2019 | A2111 |
| iPhone XS, XS Max | 64, 256, 512 GB | 2018 | A1920, A1921 |
| iPhone XR | 64, 128, 256 GB | 2018 | A1984 |
| iPhone X | 64, 256 GB | 2017 | A1865, A1901 |
| iPhone 8, 8 Plus | 64, 128, 256 GB | 2017 | A1863, A1864 |
| iPhone 7, 7 Plus | 32, 128, 256 GB | 2016 | A1660, A1661 |
| iPhone 6S, 6S Plus | 16, 32, 64, 128 GB | 2015 | A1633, A1634 |
| iPhone 6, 6 Plus | 16, 32, 64, 128 GB | 2014 | A1549, A1522 |
| iPhone SE (1st Gen) | 16, 32, 64, 128 GB | 2016 | A1723 |
| iPhone 5S | 16, 32, 64 GB | 2013 | A1453 |
| iPhone 5C | 8, 16, 32 GB | 2013 | A1456 |
| iPhone 5 | 16, 32, 64 GB | 2012 | A1428 |
| iPhone 4s | 8, 16, 32, 64 GB | 2011 | A1431, A1387 |
| iPhone 4 | 8, 16, 32 GB | 2010 (GSM), 2011 (CDMA) | A1349, A1332 |
| iPhone 3GS | 8, 16, 32 GB | 2009 | A1325, A1303 |
| iPhone 3G | 8, 16 GB | 2008 | A1324, A1241 |
| iPhone | 4, 8, 16 GB | 2007 | A1203 |
FAQs
How many GB is a regular iPhone?
The storage space of the iPhone depends on the model. It varies from 64GB to 1TB. Usually, non-pro models extend to 512GB only.
- 64GB can be limited.
- 128GB is good enough for primary phone usage.
- 256GB is enough for users who like to take photos and videos.
- 512GB gives more space to gamers and heavy users.
- 1TB would make you never worry about getting your storage full.
How to check how much storage your iPhone has left?
- Launch the Settings app.
- Tap General.
- Choose [Device] Storage.
From there, you will see the remaining capacity of your iPhone and how much space each app consumes. You will also see the recommendations list that you can do to free up space.