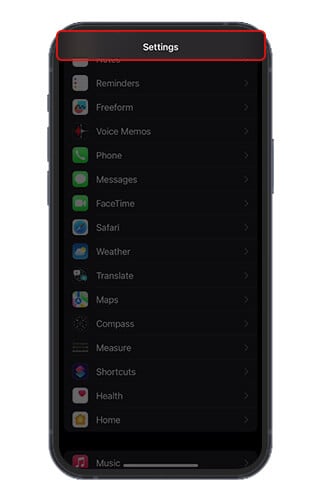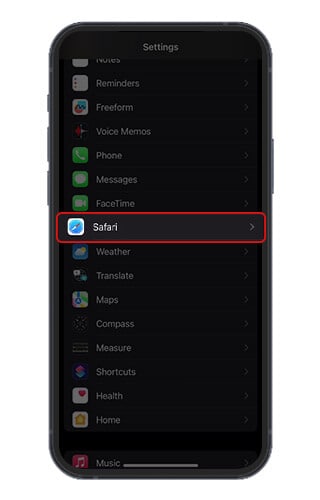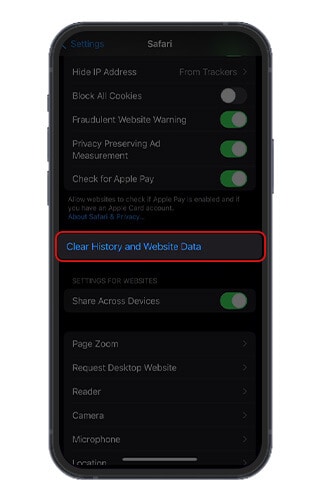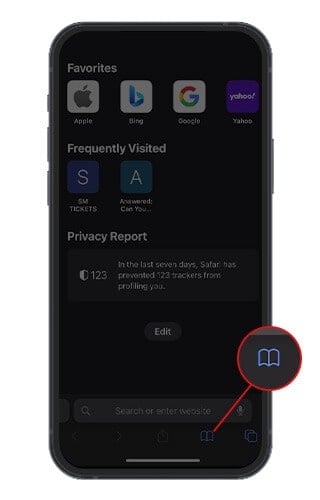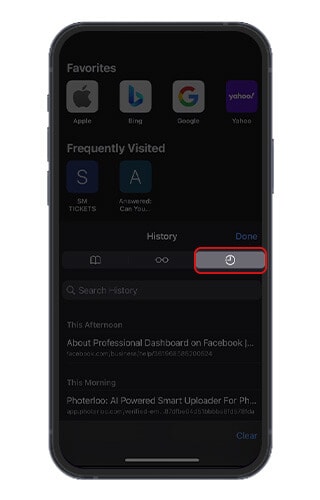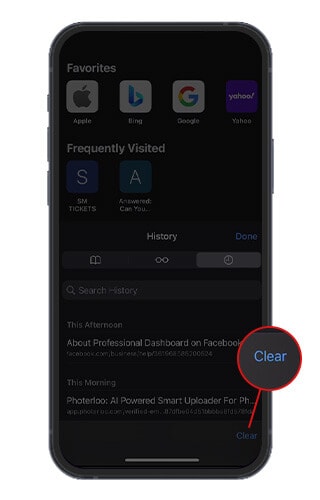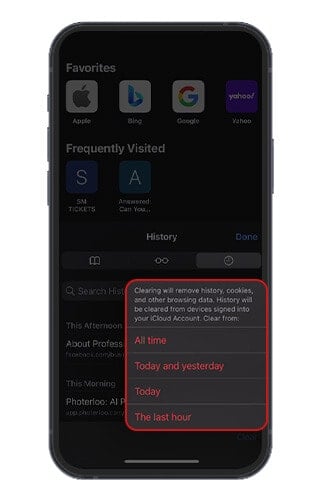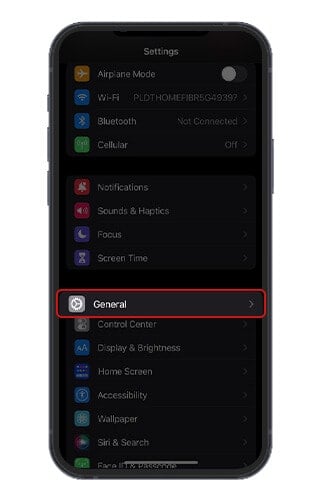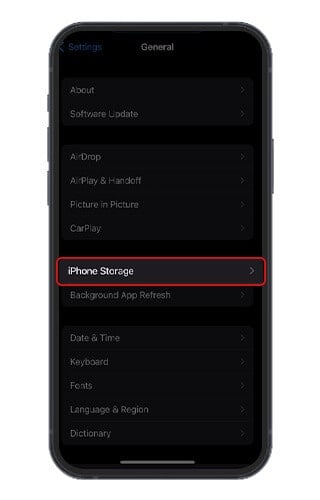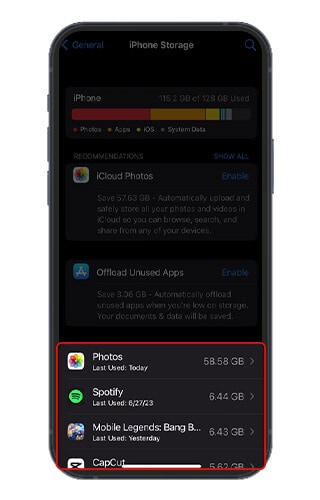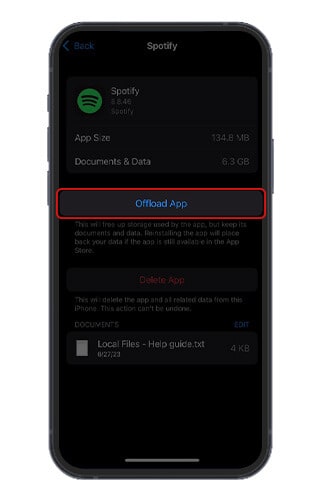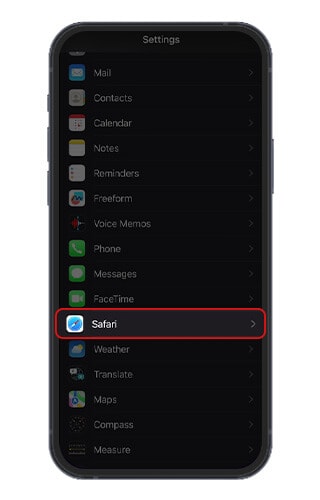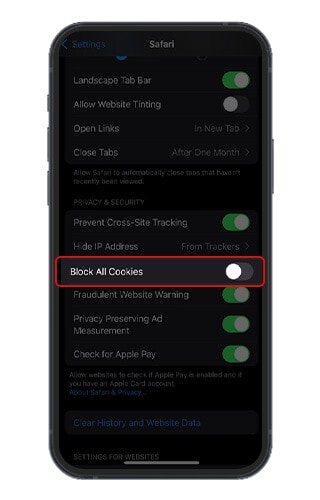How To Clear Cache on an iPhone (and Get a Speed Boost)

Easy Steps To Declutter and Improve Your iPhone Speed
- Understand the cache on your iPhone to improve performance and free up storage space.
- Clear browser cache by accessing Safari settings and app cache by offloading or deleting/reinstalling apps.
- Learn how to clear the browser cache on other browsers.
- Enhance privacy while browsing the internet with Safari and Chrome by blocking cookies in their respective settings.
Do you ever feel your iPhone is running slower than usual or has suddenly started needing more storage space? It could be due to something hidden in the cache. Clearing the cache on your device can lead to increased performance and more room for data, making it function much better.
In this guide, we look at what browser cache and cookies/app cache are, explain how these two differ from each other, and give you step-by-step instructions about clearing app and browser caches to get back extra storage on an iPhone.
Clear Your Cache and Improve iPhone Performance
STEP 1: Clear Browser Cache
Safari
via the Settings App
- Open the Settings app on your iPhone.
- Locate Safari.
- Choose Clear History and Website Data, then tap it again to confirm.
via the Safari App
- Open the Safari app.
- Tap the book icon at the bottom.
- Tap on the history tab (looks like a clock) at the top.
- Tap Clear.
- Choose a timeframe. To clear all cache, choose All Time.
- Confirm.
Google Chrome
Use these steps only if you have Google Chrome
- Open the Google Chrome app > Tap the Menu (three dots at the bottom) > History > Clear Browsing Data > Check Cached Images and Files, and Cookies and Site Data > Tap Clear Browsing Data.
Firefox
Use these steps only if you have Firefox
- Open the Firefox app > Select More (three horizontal lines) > Settings > Select Data Management under Privacy > Enable all options in the Clear Private Data section (turn off ‘Downloaded Files’ if you prefer to save them) > Tap Clear Private Data > 7. Confirm by tapping OK.
STEP 2: Clear App Cache
Offload Unused Apps
Doing this helps optimize your device’s storage capacity while maintaining the relevant app information intact.
- Navigate to the Settings.
- Choose General.
- Tap iPhone Storage.
- Choose among the apps you prefer to offload and select it.
- Tap Offload App.
Clear Cache of Individual Apps
Do this for EVERY app you want to clear the cache on.
- Open the desired app > Settings > Locate Clear Cache option > Follow any on-screen instructions. (Note: This option is available only in some apps.)
Why Are There Two Caches and What Do They Do?
Cache on iPhones stores frequently used data for quick access, improving efficiency and speed. There are two types:
- Browser cache stores web content for faster future browsing, and
- App cache stores data within apps for improved performance.
Clearing these caches can fix website issues and free up storage space so apps load faster.
STEPS: How Else Can You Enhance Online Security? Block Cookies
Safari
Cookies have been known to store personal data about users. Block cookies to protect your privacy better:
- Go to the Settings app > Safari.
- Scroll down into Privacy & Security.
- Toggle ON Block All Cookies.
Google Chrome
Use these steps only if you have Google Chrome
- Open the Chrome app > Tap the three-dot menu in the top right corner to go into Settings > Under Cookies and Site Permissions, enable Block Third-party Cookies.
How Often Should You Clear Your Cache?
Clear your cache data once or twice every month to optimize the device’s performance. That’s usually when your browser accumulates a large enough cache that slows your device down.
Understanding Cache on Your iPhone

Cache on iPhones is a storage area where frequently accessed data and processes are saved for quick retrieval in the future. Clearing such caches can improve your iPhone’s efficiency and fix malfunctioning websites while freeing up much-needed space in storage.
There are two types here: browser cache and app cache, each handling transient information or temporary data associated with an application.
Browser Cache
A browser cache is a storage space that saves copies of web pages, images, and other web content to load faster in future visits. This also holds some of your device’s storage space.
App Cache
App cache is a storage area within each application where frequently used data is saved for quick access, thus enhancing the app’s performance and loading speed. Deleting this temporary information may help solve any application problems, and you can do that without uninstalling the program.
How to Clear Safari Cache on iPhone
You can clear Safari cache by erasing browsing history and data. By doing this, expect your recent searches, visited websites, and the cookies and permissions you’ve given to websites to be removed.
This action may also delete any stored login information and autofill details, which could need reentering the next time you visit specific sites.
Here’s how you can clear the browser cache on your iPhone.
Via Settings Menu
- Open the Settings app on your iPhone.
- Locate Safari.
- Choose Clear History and Website Data, then tap it again to confirm.
Via Safari App
- Open the Safari app on your iPhone.
- Tap the book icon (which looks like an open book) at the bottom.
- Tap on the history tab (which looks like a clock) at the top of the menu that appears.
- At the bottom of your screen, tap Clear.
- Choose a timeframe from which you want to clear. To clear all cache, choose All Time.
- Confirm the action.
How to Clear Google Chrome Cache on iPhone
If Google Chrome is your preferred browser, you can quickly remove stored cache and browsing data. Be aware that being logged out of websites where you were automatically logged in may be a result when clearing cache and website data on Google Chrome from an iPhone device. You will need to re-login afterward. Also, it may take time for website data to load as it will need to load over again.
Here’s how to clear browsing data on Google Chrome:
- Open up Chrome on your iPhone.
- Tap the Menu (which looks like three dots) at the bottom.
- Select History, then Clear Browsing Data.
- Select the checkboxes for Cached Images and Files, Cookies & Site Data.
- Select Clear Browsing Data.
How to Clear Firefox Cache on iPhone
When clearing the cache on an iPhone for Firefox users, the necessary steps involve delving into settings and wiping out private data and cache.
Erasing these components can lead to improvements in website performance or issue resolution. It might also log you out from certain sites and delete any saved login info.
To carry out this task, here is what you have to do:
- Tap the Firefox app icon to open it.
- Select More (which looks like three horizontal lines) at the bottom of the screen.
- Tap Settings in the pop-up menu.
- Select Data Management under the Privacy section.
- Swipe the buttons to the right in the Clear Private Data section to ensure all options are enabled. If you prefer to save files downloaded from the internet using Firefox, turn off Downloaded Files.
- Select Clear Private Data, then OK.
How to Clear App Cache on iPhone
Cleaning the app cache on your iPhone is relatively straightforward. To do so, you can offload, delete or reinstall them. Within some applications, there may even be a specific ‘Clear Cache’ option in their settings that will facilitate this process further.
If an individual wishes to clean up their phone’s memory space, clearing out caches from various apps could aid with this endeavor too.
Offloading Apps
Doing this helps optimize your device’s storage capacity while maintaining the relevant app information intact.
- Navigate to the Settings.
- Choose General.
- Tap iPhone Storage.
- Choose among the apps you prefer to offload and select it.
- Tap Offload App.
Clearing Cache from Within Apps
Some apps, like Facebook, Instagram, Snapchat, and YouTube, have a feature where you can clear their caches directly from within the app’s settings.
To use this function, locate Clear Cache inside the app’s options menu and follow any on-screen instructions. This procedure may help alleviate problems with performance or free up some extra storage space on your iPhone device.
Blocking Cookies and Enhancing Privacy
Understanding how you can block cookies on your iPhone to help with website and performance issues is essential. Here we will provide an overview of blocking cookies in Safari and Google Chrome browsers.
This information is critical for those who wish to optimize their web experience through cookie-blocking strategies, as these small pieces of data are sometimes the source for issues with page functions or design elements. Users should be able to do just that with just a few steps.
Blocking Cookies in Safari
This is an excellent way of protecting yourself online since cookies have been known to store personal data about users without their knowledge or consent.
- On your iPhone, go to the Settings app and open Safari.
- Scroll down into the Privacy & Security section, where you will find an option labeled Block All Cookies.
- Toggle it ON so that websites won’t be able to track what pages you view while browsing.
Blocking Cookies in Google Chrome
In Google Chrome on your iPhone, blocking cookies is slightly different.
- Open the Chrome app.
- Tap the three-dot menu in the top right corner to go into Settings.
- Enable Block Third-party Cookies found under Cookies and Site Permissions.
You can’t turn off Chrome’s cookie usage, but stopping other websites should help improve privacy as well as reduce tracking across multiple sites.
Frequently Asked Questions
How do I clear cache and cookies on my iPhone?
- Launch the Settings app on your phone and scroll until you find Safari.
- Select Clear History and Website Data.
- Tap again when prompted with Clear History and Data to complete the process.
Is it okay to clear the cache on iPhone?
It is recommended to occasionally clear your iPhone’s cache to keep it functioning at an optimal level and free up more storage space. Clearing your cache will guarantee a smooth browsing experience each time you use it. Certain apps may log you out after clearing cached data.
How do I access the app cache on my iPhone?
iPhones might not show the app’s cached data. But you can check the storage size of each app installed on your device to see which takes up much storage space.
- On your iPhone, select the Settings app.
- Select General.
- Tap iPhone Storage.
- Select the app whose cache you want to access. Your app data will be displayed. Usage may not include temporary and cached data.
- You can choose between Offload App (frees up storage, but the documents and data remain) and Delete App (deletes the app and its related data).
Depending on the app, you can delete some of the app’s documents and data.
How do I clear my iPhone app cache?
- Go to the Settings application.
- Choose General.
- Select iPhone Storage, which will load a list of all your apps.
- Tap the app that you will be clearing out.
- Tap Offload App.
Return to the App Store to reinstall it if needed afterward.
How often do you need to clear your cache?
You should clear your cache data once or twice every month to optimize the device’s performance. That’s usually when your browser accumulates a large enough cache that slows your device down. If you visit many websites, you should clear the cache more frequently.