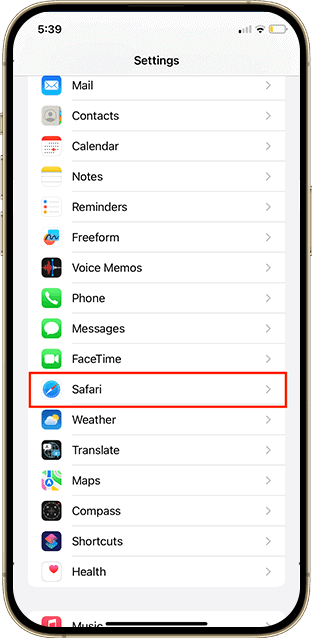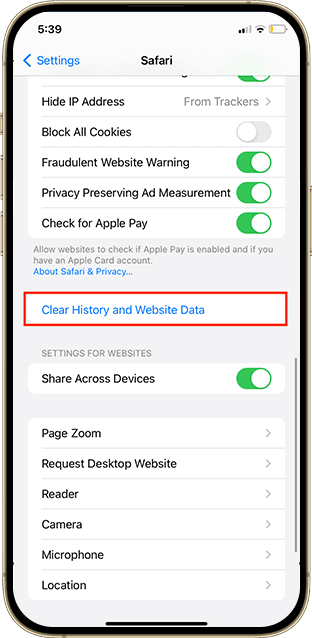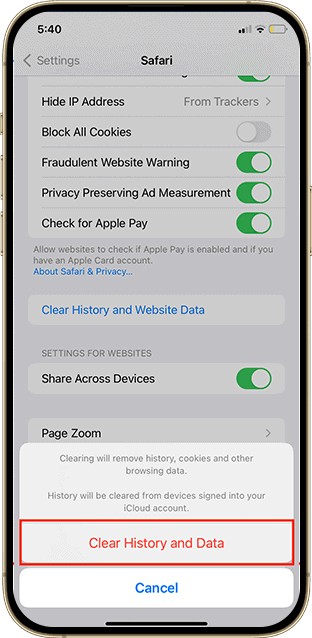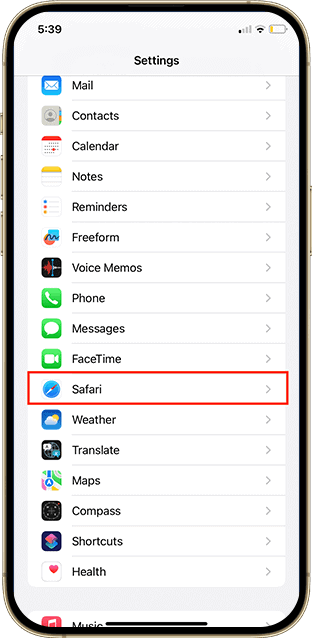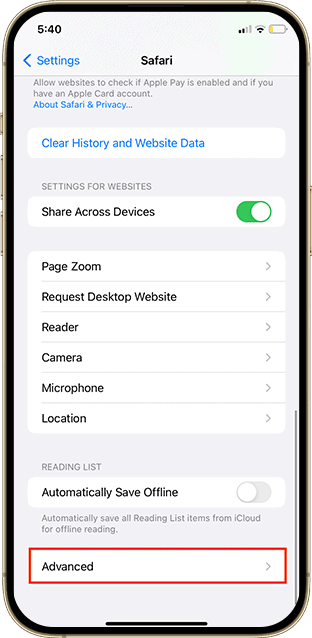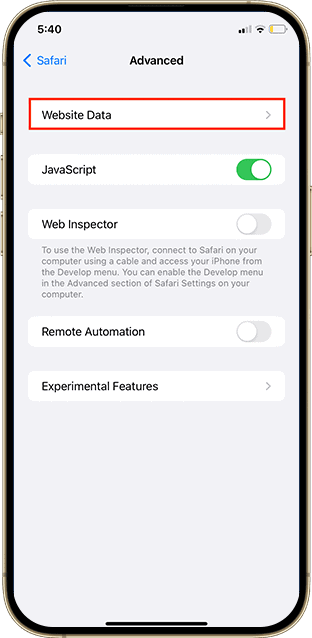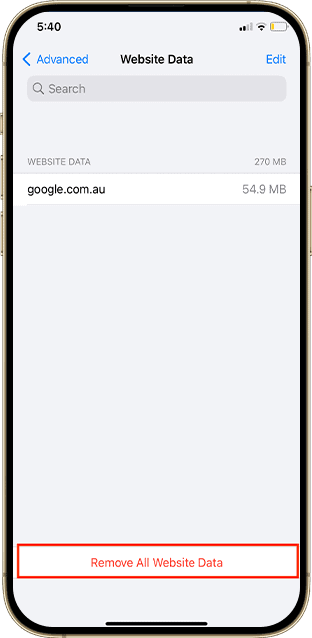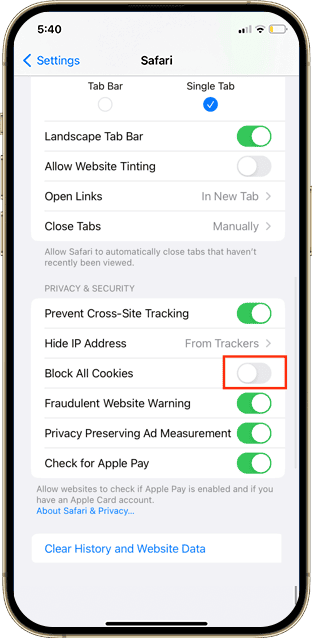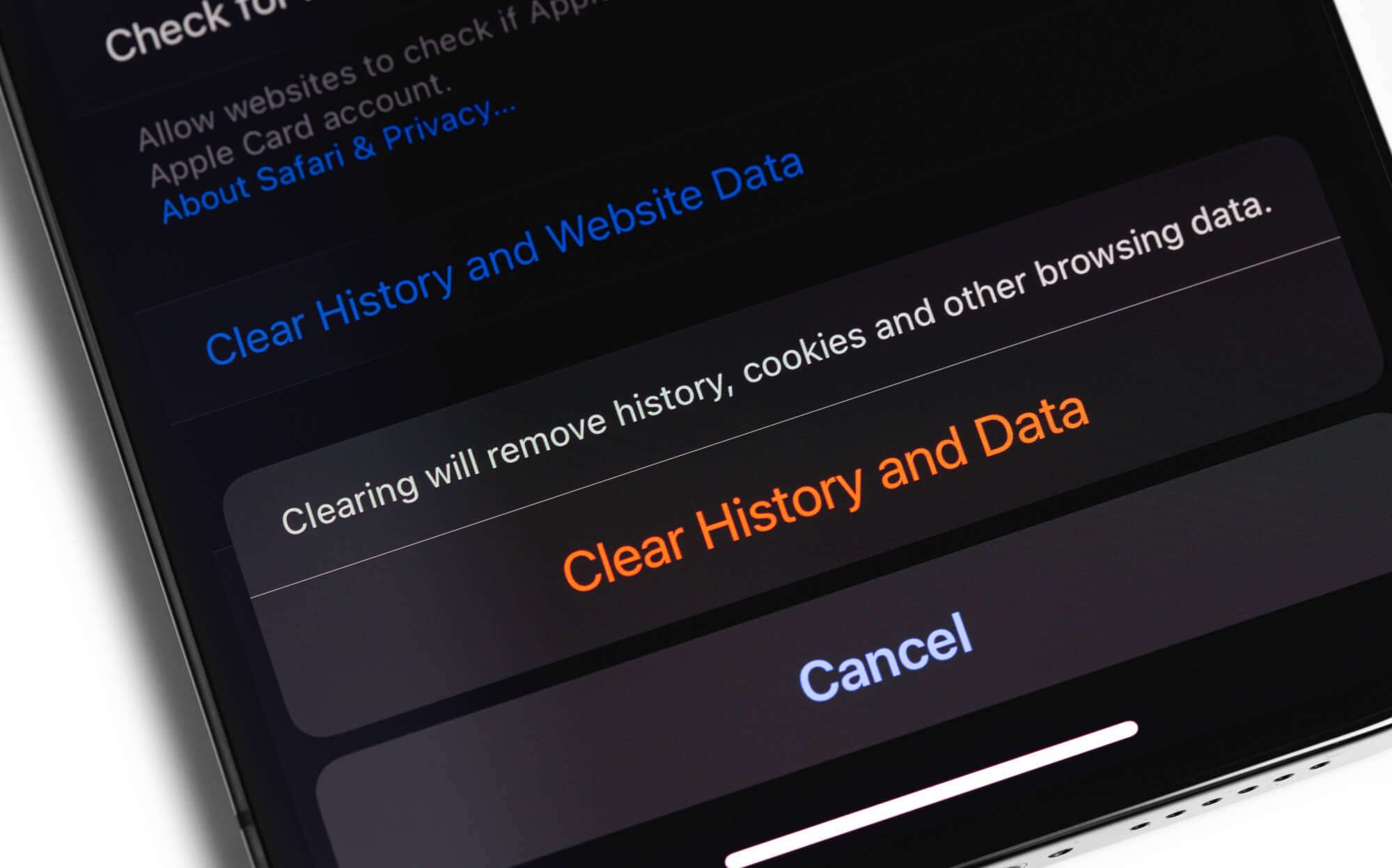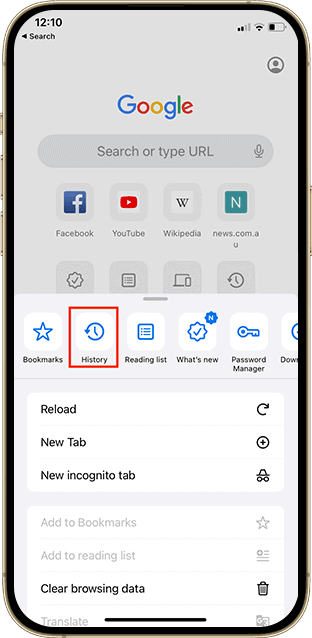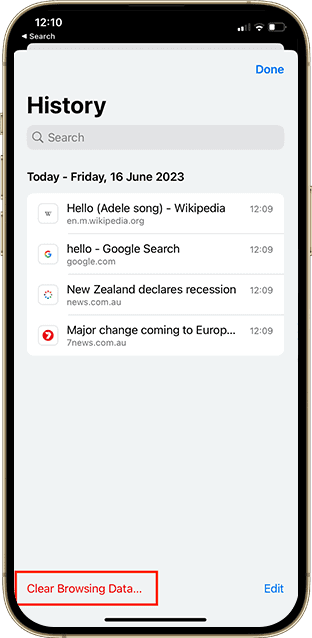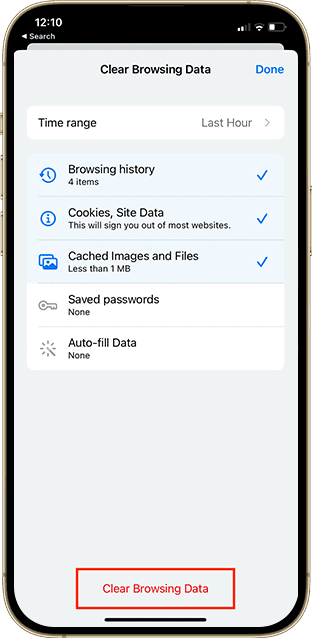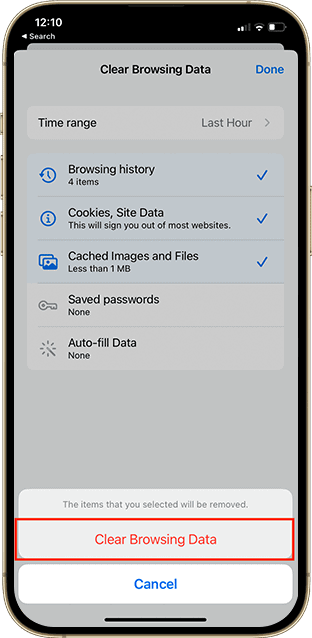Your Ultimate Guide on How To Clear The History on Your iPhone


Learn How To Clear Browser History on Your iPhone
- You can delete your iPhone’s search history on the Settings app.
- Aside from erasing your Safari history, you can also clear your cache, cookies, and more.
- Read more to learn what items can be deleted from your iPhone’s search history and how to erase them successfully.
In this article:
- Option 1: Steps in clearing an iPhone’s search history
- Option 2: The items that can be deleted from an iPhone browser
- Option 3: Troubleshooting search history that can’t deleted
- Option 4: Steps for deleting the history of other iPhone browsers other than Safari
- Option 5: How to avoid the need to clear your Safari history
Steps To Clear Your iPhone History
Clear Your History on Any Browser
Safari
- Open Settings.
- Tap Safari.
- Tap Clear History and Website Data.
- Tap Clear History.
For more detailed steps, click here.
Firefox
- Open Firefox.
- Tap the Menu icon that looks like three horizontal lines.
- Select History.
- Tap Clear Recent History.
- Choose Everything to delete the entire history on iPhone.
- To delete selected items only, swipe left on the website, then tap Delete.
For more detailed steps, click here.
Chrome
- Open the Chrome app.
- Tap the Menu icon that looks like three dots.
- Tap History.
- Choose a time range and the information to be deleted.
- Open your Browsing History and uncheck the items you do not want to delete.
- Tap Clear Browsing Data
- Confirm the action in the pop-up box.
- To delete individual websites, tap the Menu icon > Tap History > Tap Edit > Choose the sites you wish to erase > Tap Delete.
For more detailed steps, click here.
Steps above not working? Here are some options you can try.
Option 1: Disable Content and Privacy Restrictions
Go to Settings > Screen Time > Content & Privacy Restrictions > toggle off Content & Privacy Restrictions
Option 2: Stop Syncing Safari via iCloud
Open Settings > Tap ‘Your Name’ > iCloud > Show All under Apps Using iCloud > toggle Safari > Keep on My iPhone > Go back to Settings > Safari > Clear History and Website Data
Option 3: Delete All Items From Safari’s Reading List
Launch the Safari app > book icon > tap the glasses icon to open Reading List > tap Edit > select items > Delete
Option 4: Block Cookies in Your Browser
Launch Settings > Safari > Advanced > toggle on Block All Cookies
Option 5: Restart or Reset Your iPhone
To Restart: Press and hold the volume and side buttons simultaneously > slide your device to power off > wait 30 seconds before turning it back on
To Reset Network Settings: Open Settings > General > Transfer or Reset > Reset > Reset Network Settings > Input your passcode
To Reset All Settings: Open Settings > General > Transfer or Reset > Reset > Reset All Settings > Input your passcode
Locating an iPhone’s owner is much easier if the phone powers on as chances are they’ll have ‘Find My iPhone’ activated on their iOS device, and for that, the battery can’t be dead. Assuming the battery was mostly full when you found it—and it probably wasn’t—you have about a day before the battery dies.
If you have an iPhone power cord or can borrow one, it’s a good idea to plug the phone in as soon as possible. Then you can move on to trying to find the owner without worrying about the battery going dead.
How To Clear Search History on iPhone
Clearing your iPhone’s browser history is essential because it improves the app’s overall performance. However, functionality is only one of the benefits of deleting your history and website data.
Deleting your search history prevents you from filling out forms and using old information that may be unsafe. This way, you are assured that everything you put in your browser is secure and that you’re browsing the web safely.
- Open Settings.
- Tap Safari.
- Tap Clear History and Website Data.
- Tap Clear History and Data.
What Items Can I Delete From My iPhone’s Browsing History?
You may need to learn different items on your phone’s browsing history to free up space on your device. On Safari, you could also delete other things aside from your history. These include your cache and cookies. Follow the steps below to erase them on your phone:
History
Listed below are the steps to clear your Safari browsing history:
- Open Settings.
- Tap Safari.
- Choose Clear History and Website Data.
Cookies
Deleting Cookies
You can delete cookies and still keep your browser’s history on iPhone. Just follow these steps:
- Open the Settings app.
- Choose Safari.
- Tap Advanced.
- Tap Website Data.
- Choose Remove All Website Data.
Blocking cookies
You should block cookies on your phone so that websites won’t remember you when you reopen them again.
Remember that when you block cookies, some website pages might not work. It includes being unable to sign in to a site even if you use the correct username and password.
- Open Settings.
- Choose Safari.
- Turn on Block All Cookies.
Use Content Blockers
Some third-party applications and extensions automatically allow Safari to block cookies, pop-ups, pictures, and other content. These are called content blockers.
You can use more than one content blocker for your phone. If you want to get a content blocker, follow these steps:
- Open the App Store.
- Choose a content-blocking application and download it.
- Open Settings.
- Select Safari.
- Tap Extensions.
- Turn on your downloaded content blocker on the list.
What To Do if I Can’t Clear My iPhone’s Browsing History?
If the steps above are not working, there may be some reasons why you’re unable to delete search history on your iPhone. Try these steps to troubleshoot the issue:
Disable Content and Privacy Restrictions
- Go to Settings.
- Tap Screen Time.
- Tap to open Content & Privacy Restrictions.
- Toggle off to disable Content & Privacy Restrictions.
Stop Syncing Safari Via iCloud
- Open Settings.
- Tap ‘Your Name’.
- Tap iCloud.
- Tap Show All under Apps Using iCloud.
- Toggle off Safari.
- Select Keep on My iPhone.
- Go back to Settings and tap Safari.
- Select Clear History and Website Data.
Delete All Items From Safari’s Reading List
- Launch the Safari app.
- At the bottom of the screen, click the book icon.
- To open Reading List, tap the glasses icon.
- To delete items one at a time, swipe left.
- To delete multiple items on your Safari history, tap Edit.
Block Cookies in Your Browser
- Launch Settings.
- Open Safari.
- Tap Advanced at the bottom of the page.
- Toggle on Block All Cookies.
If you’re browser runs on iOS 10 or earlier, try these steps:
- Launch Settings.
- Tap Safari.
- Disable Do Not Track.
- Tap Block Cookies.
- Choose Always Block.
Try Restarting, Resetting, or Restoring Your iPhone
Restarting an iPhone:
- Press and hold the volume and side buttons simultaneously if your device has Face ID.
- Press and hold the side button if your device lacks Face ID.
- Slide your device to power off.
- Wait 30 seconds before turning it back on.
Resetting Your iPhone’s Network Settings:
- Open Settings.
- Tap General.
- Tap Transfer or Reset.
- Tap Reset.
- Choose Reset Network Settings.
- Input your passcode when asked.
Resetting All Settings on Your iPhone:
- Open Settings.
- Tap General.
- Tap Transfer or Reset.
- Tap Reset.
- Choose Reset All Settings.
- Input your passcode when asked.
Restoring your iPhone:
- Make a backup of your device first (You will lose all your content and data if you don’t backup your iPhone).
- Open Settings.
- Tap General.
- Choose Reset.
- Select Erase All Content and Settings.
- If asked, input your Apple ID and passcode.
What Other Browsers Can I Clear on My iPhone?
You might be using other browsers on your phone aside from Safari, such as Firefox and Google Chrome. Do these steps to clear your browsing history on these browsers:
Firefox
- Open Firefox
- Tap the Menu icon that looks like three horizontal lines.
- Select History
- Tap Clear Recent History
- Choose Everything to delete the entire history on iPhone.
- If you want to delete selected items only, swipe left on the website listed on your history, then tap Delete.
Google Chrome
- To delete Google Search history, open the Chrome app
- Tap the Menu icon that looks like three dots
- Tap History
- Choose a time range (like last hour, a month ago, etc.) and the information to be deleted.
- Open your Browsing History and uncheck the items you do not want to delete.
- Tap Clear Browsing Data
- After you tap Clear Browsing Data, confirm the action in the resulting pop-up box to clear Chrome history.
- If you want to delete individual websites, tap the Menu icon > Tap History > Tap Edit > Choose the sites you wish to erase > Tap Delete.
Tips To Reduce the Need To Clear My iPhone’s Browsing History
- Use private browsing mode: Most web browsers have a private browsing mode that does not store browsing history. Using this mode can help you avoid the need to clear your browsing history in the future.
- Clear cache and cookies regularly: Clearing your cache and cookies regularly can help reduce the browsing data stored on your iPhone.
- Use a password manager: Password managers store your login information securely, so you don’t have to remember them. It can help reduce the need to search for your login credentials, which can often lead to more data on your browser.
- Limit the number of apps that access the internet: The more apps you use that access the internet, the more browsing data will be stored on your iPhone. Limiting the number of these apps can minimize your browsing data.
- Use a VPN: Virtual private networks can safeguard your privacy by encrypting your internet connection. This can help reduce the amount of browsing data that is stored on your iPhone.
Frequently Asked Questions
Is it advisable to delete search history on the iPhone?
Deleting your search history on an iPhone is a good practice for maintaining privacy, especially to prevent unauthorized access to your web activities. It’s particularly important for safeguarding against potential privacy breaches, ensuring your browsing data remains confidential.
What's the method for clearing the cache on an iPhone?
To clear the cache on your iPhone, open Safari, navigate to Settings, and select Clear History and Website Data. Choose the desired time frame to clear the cache, enhancing your device’s performance and privacy.
Why can't I find the option to clear history on my iPhone?
If you’re unable to clear your history on an iPhone, check your restrictions settings. Ensure website access is set to Allow All Websites in the General settings. Adjusting these settings should restore the option to clear your browsing history.