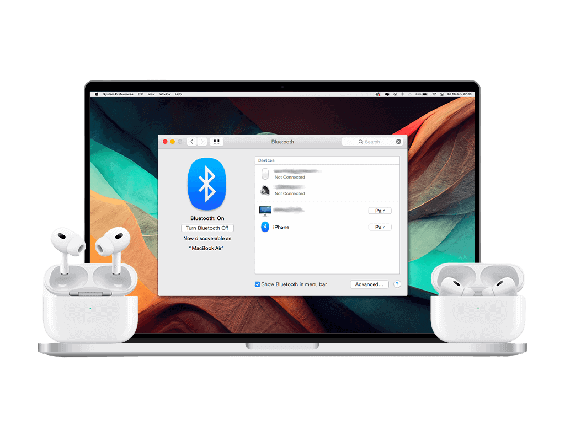How to Connect AirPods to Mac and Windows PC: A Quick Guide
- Learn how to pair AirPods to your Mac and other devices, particularly Windows laptops and PC.
- Discover how to disconnect your AirPods from your Mac and other devices and remove them from the device.
- Find out why and how to fix your AirPods from not connecting to your device.
SOLVED: How to Connect Your AirPods to Mac and Windows PC
How To Connect AirPods to MacBook
- Ensure the iPhone is set up with the same Apple ID.
- Enable MacBook Bluetooth via the volume control or menu bar.
- Open AirPods case with AirPods inside.
- Hold the case button until the light flashes.
- Select AirPods > Click Connect.
- Set AirPods as output in Bluetooth or volume control if needed.
How To Disconnect AirPods From MacBook
- Open MacBook’s Bluetooth menu.
- Click AirPods.
- Select X or Disconnect.
- Close AirPods case for 15 seconds.
How To Connect AirPods to Windows PC
- Place AirPods in its case.
- Open case > Hold the button until LED flashes.
- On PC, click Start > Go to Settings > Select Devices.
- Enable Bluetooth > Click + Add Bluetooth or other device.
- Choose Bluetooth > Select AirPods from the list.
- Click Done.
How To Disconnect AirPods to Windows PC
- Turn off Bluetooth on your Windows PC.
- Go to Settings via the Start menu.
- Select Devices > Tap Bluetooth and other devices.
- Enable Bluetooth.
- In Windows 10: Click AirPods under Audio > Select Remove device > Confirm.
- In Windows 11: Click AirPods at the top > Click the three dots > Select Remove device > Confirm.
How to Troubleshoot Issues on AirPods
- Ensure AirPods are charged.
- Disable Bluetooth on nearby Apple devices.
- Make sure PC Bluetooth is on and Airplane mode is off.
- Toggle PC Bluetooth off and on.
- Test AirPods with other Bluetooth devices to pinpoint the issue (If they work = PC issue. If not = AirPods issue).
In this article:
Did you know AirPods also work with any Bluetooth device, particularly an Android device, Windows laptop, or PC? The only downside is its additional features will not function in those devices, as AirPods are designed to pair seamlessly with Apple products.
Now, we’ll guide you on how to connect your AirPods to PC, Mac, or laptop so you can listen to music and utilize its other features.
How to Connect Your AirPods to MacBook
Are your Apple AirPods already set up on your iPhone with the same Apple ID you use on your Mac laptop? If yes, then you’re all set! Simply turn on Bluetooth or click the volume control in your Mac’s menu bar. Next is to select your AirPods from the devices list.
If not, follow the steps below to connect your AirPods to your MacBook. But before that, you need to take note of the following compatibility of the two Apple devices for your convenience.
- AirPods 2nd Generation requires macOS Mojave 10.14.4 or later.
- AirPods 3rd Generation requires macOS Monterey or later.
- AirPods Pro 1st Generation requires macOS Catalina 10.15.1 or later.
- AirPods Pro 2nd Generation requires the latest macOS version
Now, here are the steps on how to connect your AirPods to Mac:
- Click System Settings on the Apple Menu.
- Choose Bluetooth and turn it on.
- Open your AirPods charging case’s lid. Ensure that your AirPods are inside.
- Hold down the button on the back of the AirPods case until the light flashes.
- Select your AirPods from the devices list, then choose Connect.
If your AirPods are not hearing any sound as it plays through your Mac’s speakers, make sure they are set as the output device. Go to the Bluetooth menu or the volume control in the menu bar to do so.
How to Disconnect Your AirPods From Your MacBook
If you’ve previously paired your Apple AirPods with your MacBook, they should make an automatic connection. But like any consumer tech, it won’t connect at some point.
Here’s a checklist to help you figure out why you can’t connect your AirPods to your MacBook and how to fix it.
- Check if your macOS is up-to-date and if your AirPods model is compatible with your macOS.
- Check if your AirPods are inside the charging case, charging and if the Bluetooth setting is on.
- Check if your AirPods are set as an audio device. It will only work if it is selected. To do so, click the volume control on Mac’s menu bar and select your AirPods as an output device.
If you tried the above and it won’t work still, you may need to unpair your AirPods from your MacBook and pair it again.
- Select Bluetooth from the menu bar of your MacBook.
- Click your AirPods from the list of Bluetooth devices and select X on the right to unpair.
- Choose Remove in the pop-up window.
- Close the lid of your charging case, then wait 15 seconds.
- Open the lid and hold down the setup button on the charging case for 10 seconds. If the light flashes white, indicating that your AirPods are ready for pairing.
- Hold the charging case next to your Mac with your AirPods inside and the lid open.
- Follow the instructions on the screen of your Mac and try your AirPods after.
If it still doesn’t work, try resetting your AirPods.
How to Connect Your AirPods to Your Windows PC
Although AirPods are an Apple product that might seem exclusive to Apple devices, they can connect to a Windows PC.
How to Connect Your AirPods to Windows 10 & 11
- Place your AirPods in the charging case. Wait a few seconds after closing the case.
- Open the lid and hold down the circular button on the back of the case until the LED flashes.
- On your Windows PC or laptop, click the start menu at the bottom of your screen.
- Select the Settings icon and go to Devices. You should be in the Bluetooth and other device settings in the list. You will see it on the left sidebar.
- Turn on your Bluetooth and click the plus sign to add Bluetooth or another device.
- Select Bluetooth, click your AirPods from the list, and click Done.
How to Disconnect Your AirPods From Your Windows PC
Disconnecting your AirPods from your Windows PCs is easy. Follow the step-by-step guide below, which includes removing your AirPods to a Windows.
How to Disconnect Your AirPods to Windows 10 & 11
Turn off the Bluetooth in your Windows computer to disconnect AirPods. Follow these easy steps to remove it from your computer.
- Go to Settings by clicking the start menu at the bottom of your Windows PC.
- Select Devices and click Bluetooth & other devices.
- Turn on your Bluetooth.
- In Windows 10: Click your AirPods which you will see under the Audio section.
- In Windows 11: You will see your AirPods at the top. Click the three dots on the upper left of your AirPods.
- Select Remove device and click Yes to remove your AirPods to a Windows PC.
What if My AirPods are Not Connecting to My Windows PC
The pairing process of Apple and other Bluetooth devices is smooth. But like any other tech, connecting AirPods to your Windows may experience some issues.
Here are the possible reasons and what to do to fix it.
- Your AirPods are running low on battery. Make sure that it is charged before using them.
- Apple devices nearby may connect to your AirPods. Check to ensure that their Bluetooth is off.
- Check that your PC’s Bluetooth is turned on and the Airplane mode is off.
- Turn the Bluetooth off for a while, and turn it back on.
- Try to connect AirPods to other Bluetooth devices. If it works, there may be a problem with your Windows laptop or PC. However, if they don’t, there could be a problem with your AirPods.
FAQs
Why can't I connect my AirPods to my Mac?
Check if your macOS is up-to-date. Then, follow these steps:
- Put the AirPods back in the charging case and ensure they are charging.
- Open the Apple Menu > System Settings > Bluetooth.
- Ensure that your AirPods are selected as your audio device.
If it doesn’t work:
- Remove the AirPods from the available Bluetooth devices by clicking on the right.
- Close the lid for 15 seconds, then open it again.
- Press and hold the charging case’s setup button for up to ten seconds. Your AirPods are ready to connect if the status light flashes white.
- Hold the case with its lid open. Don’t take out your AirPods.
- Follow the instructions on the screen of your Mac.
How can I get my Mac to find my AirPods?
Follow these steps to find your lost AirPods in your Mac:
- Launch the Find My app on your Mac.
- Select Devices.
- Choose your AirPods.