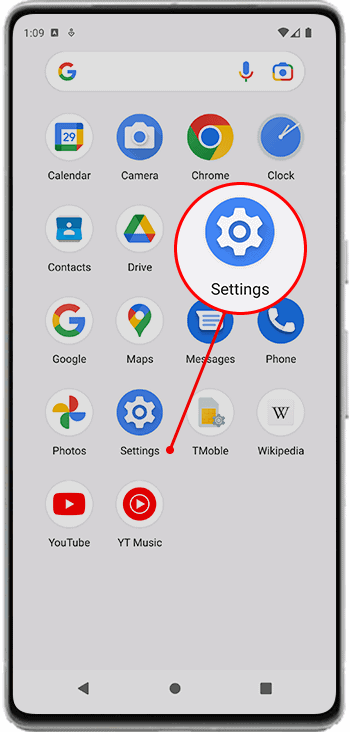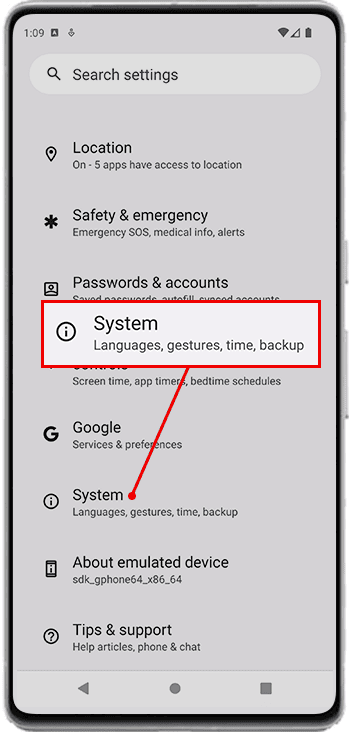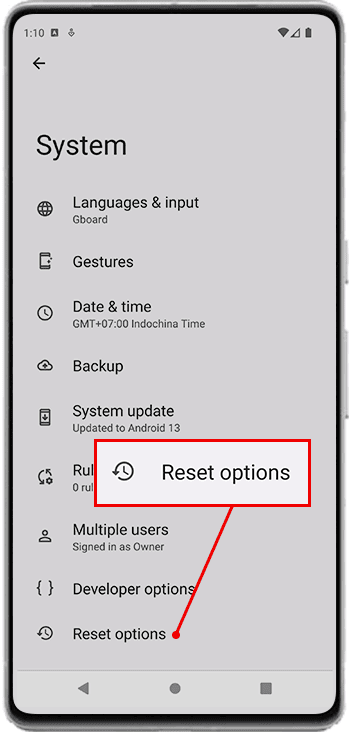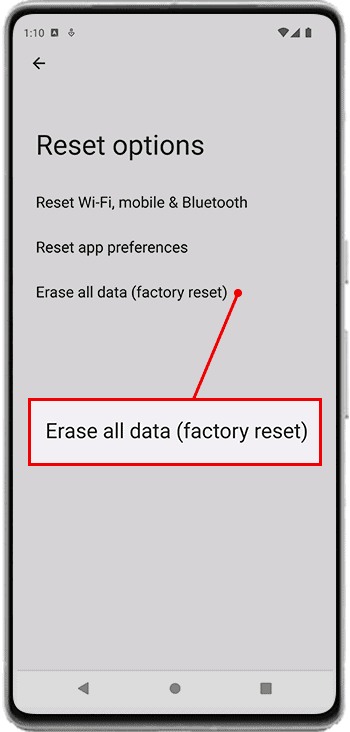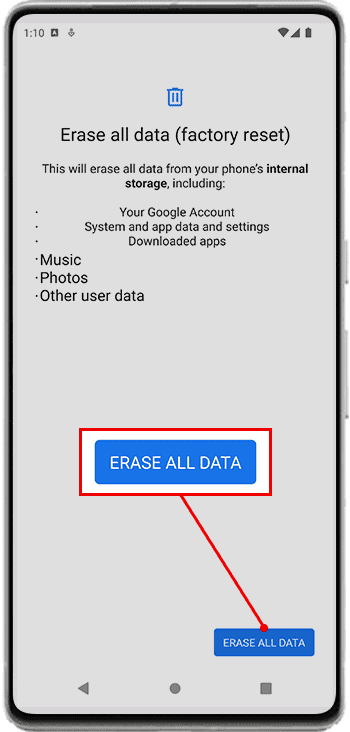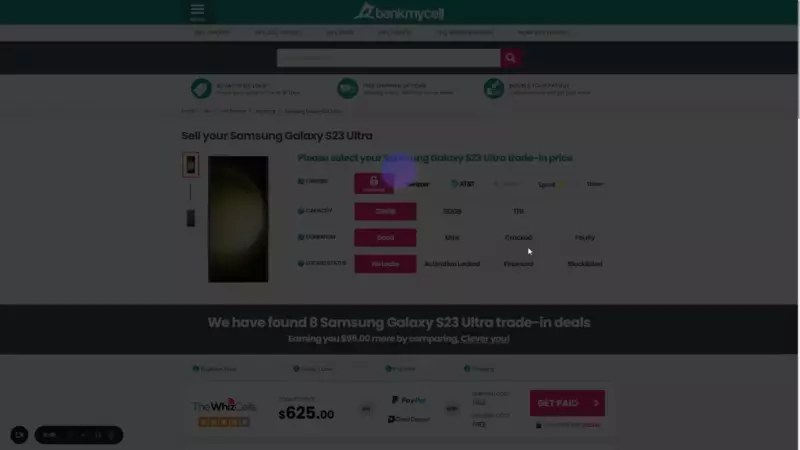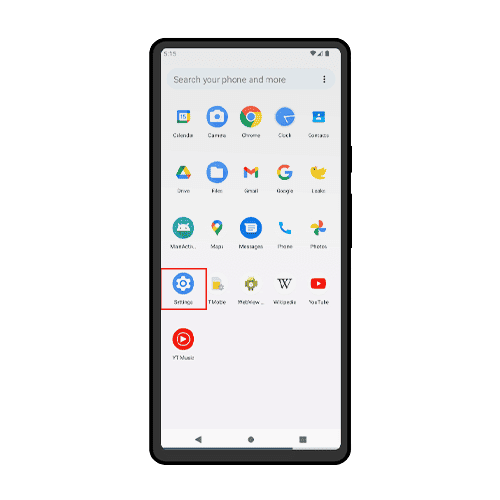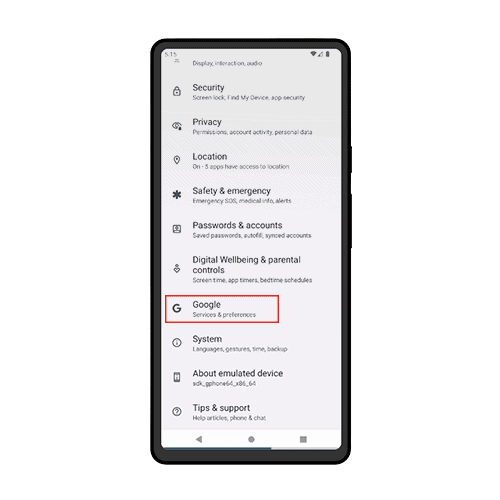Preparing Your Samsung Galaxy for Trade-in: What to do Before Selling Your Samsung Galaxy
- Learn where you can find the best deals for your device and how you can prepare your Samsung Galaxy before trading it in.
- Discover how you can successfully wipe away all your data on an Android phone before selling it to its new owner.
- Learn how to safely ship your device once you find a buyer for it.
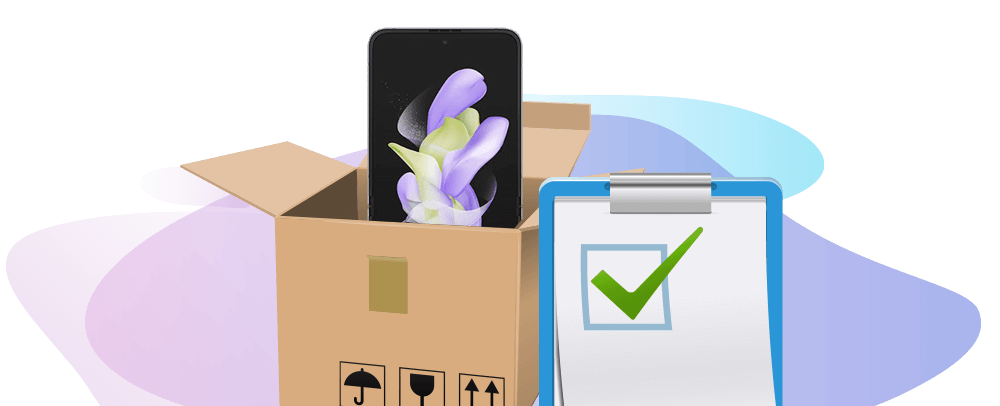
SOLVED: Steps for Preparing Your Samsung Galaxy for Trade-In
Reset the Device
Step 1: Remove Google Account
- Open Settings.
- Go to System.
- Select Reset Options.
- Choose Erase all data.
- Confirm ERASE ALL DATA again.
Step 2: Factory Reset
- Open Settings.
- Select General management.
- Choose Reset.
- Tap Factory data reset.
- Tap Reset.
Back Up Using Your Samsung Account / Settings App
- Open the Settings app on your phone.
- Select Account and backup.
- Tap Back up data
- Tap Back up now.
- Tap Done.
Back Up Using Your Google Account
- Open Settings.
- Select Google.
- Tap Backup.
- Tap Back up now.
Back Up Via PC or Mac
- Install and open Smart Switch on a computer.
- Connect phone to the computer via USB cable.
- Tap Allow on the phone.
- Select Backup on the Smart Switch screen.
Back Up Via Find My Mobile
- Open the Settings app.
- Navigate to Biometrics and security or Security.
- Tap Find My Mobile.
- Toggle the switch to turn on the Find My Mobile feature.
- Turn on the switches for Remote unlock, Send last location, and Offline finding.
- Enter your Samsung account password.
- Sign in to the Find My Mobile website on your computer.
- Select the device you want to operate on the Locate My Mobile page.
- Click Back up.
- Select the data you wish to back up > Click BACK UP.
- Read and agree to the terms on the pop-up box > Select BACK UP.
Unpair Your Samsung Watch
- Open Settings app.
- Tap General.
- Tap Reset.
- Tap Reset again.
Preparation and Shipping Tips
Physical Preparations: To prepare your phone for the new owner, ensure it’s free from contractual obligations, remove accessories, memory, and SIM cards, and thoroughly clean it before trade-in.
Shipping Preparations: Take photos of your phone’s condition for documentation, power it off, securely pack it in a sturdy box with filler materials, seal it with tape and bubble wrap, and use a reliable courier for safe delivery.
In this article:
- (MUST-DO) Ensure that you get the best price for your Samsung Galaxy
- (MUST-DO) How to secure your data before selling
- Step 1: Unpair your watch from your phone
- Step 2: Back up your encrypted data or app data
- Step 3: Factory Reset your Android phone
- What to do when you were unable to reset your phone before selling
- Bonus Tip: How to prepare your phone for its new owner
- Bonus Tip: How to prepare your phone for shipping
Make Sure You Got The Best Samsung Galaxy Trade-in Deal
The most important part of selling your phone is knowing where you can find the best and most secure deals for Android phones. BankMyCell does the job for you as we go through the most trusted buy-back and trade-in websites to let you compare the top prices on the market (real-time!).
For example, your one-year-old Samsung Galaxy phone can fetch you up to $300 on trade-in sites. To compare:
Once you have found the best deal for you, you can start preparing your device for selling.
Find The Best Price in Seconds Here
What’s my Samsung Galaxy worth: Galaxy S | Galaxy Z Flip | Galaxy Note
Step 1: Unpair Your Samsung Watch from Your Phone
You might be using your Samsung Galaxy along with other Android devices. For example, Android phones are commonly used along with a Samsung Galaxy watch. Before selling your phone, make sure it has been unpaired from your Samsung watch. If you do not have a Samsung watch, you can skip this step and go to the next one.
Unpairing will involve a reset of your watch. To do this, follow the steps below:
- Boot up your watch to the Home screen.
- Scroll through the screen until you reach your Settings app and tap the icon to open.The Settings app is a gear icon.
- On the Settings page, find the General option and tap to open.
- On the General page, scroll until you find the Reset option and tap to open.Tapping Reset provides you the options to either Back up data to the Samsung Cloud or move on to a complete Reset.
- Click Reset again to continue with the reset without a backup.This unpairs your watch from your phone.
To double-check if the unpairing was successful:
- After the watch is completely done with the unpairing process, open your phone to the Home screen.
- Locate your Galaxy Wearable app and tap to open it.The app should indicate that “the watch isn’t connected to your phone.”
Step 2: Back Up Your Data - Copy Your Old Samsung to Your New Galaxy
The most important part of preparing your device for selling is making sure that you wipe all your data before it reaches its new owner. If you do not want to lose any data, however, you will need to create a backup of your phone.
A backup allows you to retrieve your files and automatically sync data and settings to a new device. There are many ways to back up your Samsung phone.
Using Your Samsung Account:
You can use your Samsung Account to back up your data. This option is free and is a built-in membership program that allows people to use Samsung services on their smartphones.
- Open the Settings app on your phone.
- On the Settings page, select Accounts and backup.
- Tap Back up Data found under the Samsung Cloud section.
- Tick off the apps that you want to back up and tap Back up now.
- Tap Done once the backup is complete.This process might take some time, depending on the size of the apps you selected.
Using your Google account:
- Open the Settings app on your Samsung phone.
- Choose Google and check if you are logged in to the account you want to backup.
- Tap Backup.
- Select Back up now.
Using a personal computer or Apple Mac:
- Download the latest Smart Switch app on your PC/Mac.Smart Switch is a desktop software that allows you to back up your phone on your computer.
- Open Smart Switch on your computer.
- Using a USB cable, connect your phone to the computer.
- Tap Allow on your phone when the Allow access to phone data pop-up shows.
- Choose Backup on your computer’s Smart Switch screen.This will show a bar showing your backup progress. Your phone screen should also show that it is in the process of backing up your data. Wait for it to finish.
Using Find My Mobile:
Find My Mobile, now integrated into SmartThings Find by Samsung, is a software that enables users to remotely back up and wipe their devices. This feature will require you to sign in to your Samsung Account on your Android phone.
1– Enable the remote control feature on your phone. This allows Find My Mobile to access your device. To do this:
- Tap the Settings app.
- Choose the Biometrics and security to Lock screen and security or Security option.
- Tap Find My Mobile and tap the switch so that the selection is On.
- Turn on the switches to Remote unlock, Send last location, and Offline finding.
- Enter your Samsung account password if prompted.
2 – Log in to the Find My Mobile website.
- Open your web browser on your computer and go to their website.
- Sign in with your Samsung account log-in details.
- On the Locate my mobile page, select which device you would like to operate.
3 – Back up your data on Samsung Cloud.
- Click Back up on the Find My Mobile page.
- Select the data you want to back up and then click BACK UP.
- Read the terms on the pop-up box, put a checkmark on I agree, and select BACK UP.
4 – Wait for the completion of your backup.
Step 3: Reset Your Device to Factory Settings & Remove Google Drive Accounts
Most Samsung phones are protected by Google’s Factory Reset Protection (FRP). It is an Android Device Protection feature that prevents unwanted people from using a device if they reset it without your permission. You will need to remove your Google account from your phone first so a new owner can use your device after your factory reset.
Some steps might differ depending on your operating system.
How to remove your Google account:
- Open the Settings app on your phone.
- Tap System
- Select Reset Options
- Choose Erase all data
- Confirm by selecting Erase all data (again)
- To finish removing your Google account, follow the instructions on the screen.
How to factory reset your device
You might have been wondering about how to wipe your Samsung Galaxy before selling. After securing your backup and disabling the FRP, you should now be able to erase your Samsung Galaxy before selling. A factory reset erases all the data on your phone, including music files, call logs, Google photos, personal photos, and applications.
To reset your phone:
- Open Settings.
- Select General management.
- Choose Reset.
- Tap Factory data reset.
- Choose Reset
What to do if you've already given the Android device away
Did you forget to perform a factory reset before selling your phone? Don’t worry. There is a way to factory reset your Android phone completely, even if you no longer have physical access to it.
You can use Find My Mobile, a remote way to factory reset your old Android phone. Just make sure that:
- Your phone is connected to the internet via Wi-Fi or a mobile network.
- Your Samsung Account is linked to your device.
- Settings for remote control and remote unlock are enabled.
Follow these steps to factory reset your old mobile device remotely:
- Open smartthingsfind.samsung.com using any internet browser.
- Sign in with your Samsung Account log-in details
- Choose the phone you need to reset.
- Click Erase data.
- Verify your identity. There are multiple ways to do so. Select which option works for you.
Verify using the older phone – Enter the code sent to the old device into the Find My Mobile screen.
Verify with another device – Click Verify with text message, click Verify with another Galaxy device, and enter the code sent to your other device into the Find My Mobile screen.
- Tap Verify.
- Choose Erase data.
- Choose Erase on the confirmation pop-up box.
- Enter your Samsung Account password to confirm.
- Click Next and wait for the completion of your backup.
A message saying your phone’s data has been erased or factory reset will be displayed. You will no longer have control over your device after this process.
(Bonus tips!) Preparing Your Phone for the New Owner
Make Sure it’s Clean for Activation
You must ensure that your device is free from contractual obligations so that the new owner doesn’t meet any problems with carrier activation.
It’s best to check what your carrier’s policy is by contacting them directly. Request that they check to see if you still have any remaining contractual obligations for the device.
While some carriers, such as AT&T, allow anyone to use their phones, others, such as Sprint, are much more restrictive.
Remove Accessories, Memory and SIM Cards
Yes, It is important to remove your phone accessories before a trade-in. Your buyer should receive the device in good condition, with no case, memory card, or SIM card still attached.
You may use the list below to remember what to remove from your old device.
Remove your SIM card from your phone. To do this:
- Take a SIM ejector tool or a paper clip.
- Gently insert and push the pin’s end into the SIM tray’s pinhole until the SIM tray pops out.
- Pull the tray and take out your SIM card and SD card.
- Gently push back to restore the SIM tray to its slot.
Remove any other accessories you used to customize your device, such as:
- phone case
- screen protector
- car mount
- stickers/skins
Clean Your Device
Be sure that your Android device is clean before trading it in. It includes sanitizing it and removing the accessories you used to customize the phone.
Follow these steps:
- Prepare a non-ammoniated cleaning solution and a soft microfibre cloth.
- Remove the screen protector.
- Properly wipe the screen to get rid of protector marks.
- Wipe your Android phone’s edges and back cover to remove the grime.
(Bonus tips!) How to Prepare Your Phone for Shipping
Take Pictures of Your Device
It’s important to set the buyer’s expectations of the old phone. Therefore, it might be good to document and take pictures of the phone’s condition. Your photos can help serve as evidence should damage happen during delivery. Here are some tips on how to do it:
- Take photos of your phone while it’s turned on and also while it’s turned off.
- Take pictures of your phone to capture all angles of your older phone, including the front, back, top, bottom, and sides.
Turn off Your Old Samsung Galaxy and Prepare Your Phone for Safe Shipping
It is important to safely ship your phone to avoid any inconvenience to the buyer. From preparing the phone to sorting the packaging, the phone should be shipped in the best condition possible and only with the appropriate courier.
Here are some tips to ensure that your old Samsung Galaxy is safely shipped:
- Disconnect your phone from the Wi-Fi and switch it off.
- Send your Samsung phone in a sturdy box.
- Fill the box with filler materials to absorb impact and prevent jostling during transit. You can use packing peanuts or crumpled newspapers.
- Pack the parcel and seal it securely with packing tape and bubble wrap.
Now that you’ve fully prepared your phone for trade-in and selling, remember to visit BankMyCell’s website. BankMyCell connects you with the top trade-in stores to get you the most competitive offers available for your used phone.
Frequently Asked Questions
How can I reset my Samsung phone before trading it in?
Go to Settings > General Management > Reset > Factory data reset to wipe your Samsung phone securely. Confirm the action by selecting Reset and Delete all. This process restores your phone to its factory settings, removing all personal data.
Is there anything I should do before I trade in my phone?
Before trading in your phone, ensure it meets the trade-in criteria. Back up all personal data, unlink wearable and Bluetooth devices, log out from apps and services, perform a factory reset to erase data, remove accessories, and consider utilizing ecoATM for the trade-in process.
Does a factory reset erase everything on Samsung devices?
Yes, initiating a factory reset from your Samsung device’s Settings menu will permanently remove all personal data, including files, apps, and settings. This action returns the device to its original state, similar to when it was first purchased.