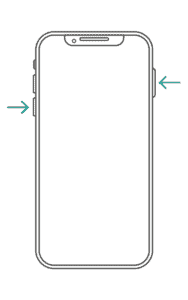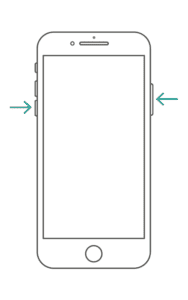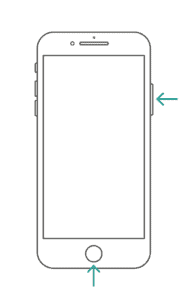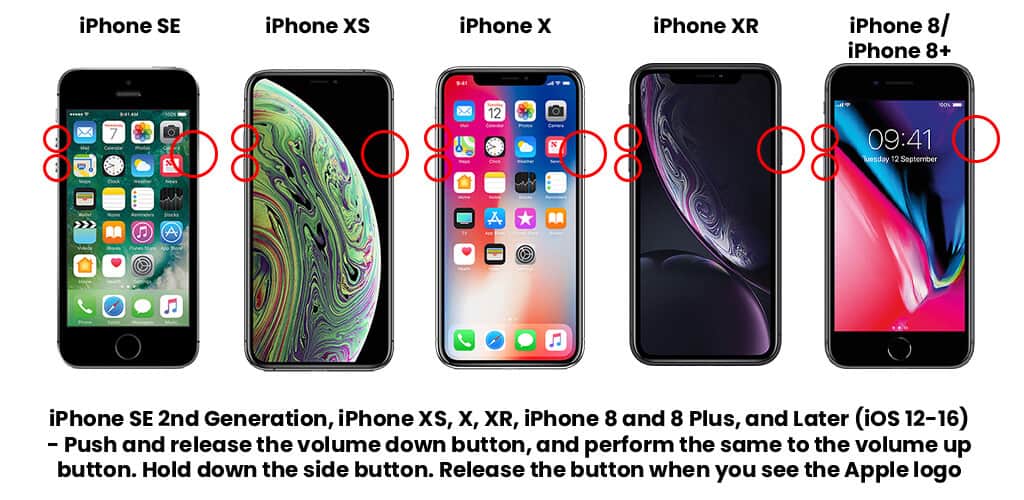How to Restart iPhone When Frozen: A Quick Guide (2025)
- Discover why your iPhone keeps freezing and not responding.
- Learn how to restart your frozen iPhone so you can use it again.
- Look into other ways to fix a frozen iPhone.
SOLVED: How To Fix Your Frozen iPhone
Step 1: Initiate a Force Restart
iPhone SE 2nd Generation, iPhone XS, X, XR, iPhone 8 and 8 Plus, and Later:
- Press and release volume down, then volume up.
- Hold down the side button.
- Release when the Apple logo appears.
iPhone 7 and 7 Plus
- Simultaneously press and hold the volume down and sleep/wake buttons.
- Release both buttons when the Apple logo appears.
iPhone SE, iPhone 6s, and 6s Plus
- Press and hold sleep/wake and home buttons.
- Release when Apple logo appears.
iPhone 5s, iPhone 6 Series, and iPhone SE 1st Generation
- Charge for at least one hour.
- If still not working, contact Apple Support.
Step 2: Power Off Your iPhone
iPhone with Face ID:
- Press and hold volume and side buttons until sliders show.
- Drag the Power Off slider.
iPhone with Home Button:
- Hold the side button until slider appears.
- Drag the Power Off slider.
Step 3: Reset the Device
iPhone SE 2nd 3rd Generation, iPhone 8, and Later:
- Press and release volume buttons, one after the other.
- Hold down the side button.
iPhone 7 and 7 Plus:
- Press and hold volume down and sleep/wake buttons together.
iPhone SE 1st Gen, and iPhone 6s and earlier:
- Hold buttons until Recovery Mode (lightning connector and iTunes logo) appears.
- Choose Update when prompted.
Step 4: Prevention Tips
✅ Regularly update iOS.
✅ Keep apps updated.
✅ Delete problematic apps.
✅ Free up space by removing unneeded media and apps.
✅ Restart iPhone before using memory-heavy apps like high-graphics games.
If your iPhone is on, but the screen is black, or if it simply freezes and is unresponsive to your touch, it can give you a headache or irritate you. Let’s be honest. We can’t live a day without our devices.
Without further ado, let’s get your phone fixed by a force restart and learn why it freezes in the first place and how to prevent it from crashing again.
Why is My iPhone Freezing and Not Responding?
Here are the eight possible reasons why you have a frozen or unresponsive iPhone at the moment:
- Low storage space.
- Your iPhone needs a restart.
- Reboots of the iPhone are not uncommon.
- Uninstalled updates.
- Problematic apps or buggy.
- Your battery is running low.
- Certain apps are incompatible with your operating system.
- Your operating system is no longer supported.
How to Force Restart Your Frozen iPhone?
A force restart is the most straightforward and first thing you should do if your iPhone freezes or goes black. It will help in removing the errors that are possibly the reason why it was stuck without you worrying about data loss.
Here’s how you can force restart an iPhone, which varies depending on your device’s model.
iPhone SE 2nd Generation, iPhone XS, X, XR, iPhone 8 and 8 Plus, and Later (iOS 12-18)
- Push and release the volume down button, and perform the same to the volume up button.
- Hold down the side button.
- Release the button when you see the Apple logo.
iPhone 7 and 7 Plus (iOS 12-14)
- Press and hold down the volume and sleep or wake buttons simultaneously.
- Let go of both buttons when the Apple logo appears.
iPhone SE, iPhone 6s, and 6s Plus (iOS 12-13)
- Hold down the sleep or wake and home buttons.
- When the Apple logo appears, release your hold on the buttons.
iPhone 5s, iPhone 6 Series, and iPhone SE 1st Generation (iOS 12)
- Hold down the sleep or wake and home buttons.
- Release both buttons the Apple logo appears.
If your device does not turn on, charge it for at least an hour. You may contact Apple Support to assist you if it does not work.
How to Turn Off Your iPhone When Frozen?
Your iPhone will not be working correctly after some time. Stay calm, as turning it on and off can solve the problem.
Here’s how to turn off your frozen iPhone with face ID or the home button.
iPhone with Face ID
- Press and keep holding the volume and side buttons simultaneously until the sliders appear.
- Drag the Power Off slider.
iPhone with Home Button
- Hold the side button.
- Drag the slider.
How to Reset Your iPhone When Frozen?
If the above solutions do not work, resetting is your last resort. Resetting your phone will clear all your data. So it is best to make sure that you have a backup.
Also, remember or take note of your Apple ID and password, as you will need them when you restore your data after the reset.
Here’s how you can reset if your iPhone remains on the Apple logo or displays a red or blue screen, which varies depending on your device’s model.
- Connect your device to your computer.
- Suppose the operating system of your Mac is Catalina, open Finder. Open iTunes if it is Mojave or earlier or if you are using a PC.
- Choose your device and do these steps:
iPhone SE 2nd 3rd Generation, iPhone 8, and Later
- Press and release the volume button, one at a time.
- Hold down the side button.
iPhone 7 and 7 Plus
- Press and hold down the volume and sleep or wake buttons simultaneously.
iPhone SE 1st Gen, and iPhone 6s and earlier
- Hold down the sleep or wake and home buttons.
- Press and hold the buttons until the Recovery Mode screen appears, which features a lightning connector and the iTunes logo.
- Select Update when prompted to update or restore.
Wait for the software to be downloaded to your phone. Your device will close recovery mode if it takes longer than 15 minutes. Then, repeat steps number 2 to 4.
Note: You should be able to restore your data if you backed up your iPhone before being locked out. Your data will only be saved if you back up your phone.
How to Prevent Another Crash?
Are you tired of having your iPhone frozen or crashing every time? It can be annoying and inconvenient, especially when you’re at work, school, or just having fun outside with your family and friends.
Here are some things to keep in mind to avoid your iPhone from being stuck.
- Keep your iOS up to date.
- Maintain the latest versions of your apps.
- Delete any apps that freeze or crash when you launch them.
- Remove unnecessary music, apps, photos, and videos to free up space on your iPhone.
- Restart your iPhone before opening memory-intensive apps, such as games that require high graphics.
FAQs
How can I unfreeze an unresponsive iPhone?
- Push and release both your iPhone’s volume down and volume up buttons.
- Hold down the side button.
- Release it when the Apple logo appears.
If it doesn’t turn on, you need to charge it. Then, try again.
If you have an iPhone 7 or earlier, check these steps to unfreeze your unresponsive iPhone.
How do you force quit on iPhone?
If a particular app stops responding, slide up (or press the Home button twice) to see your recently used apps. Swipe the app up to force quit it.