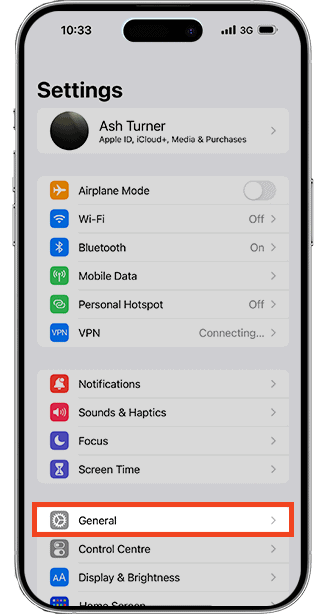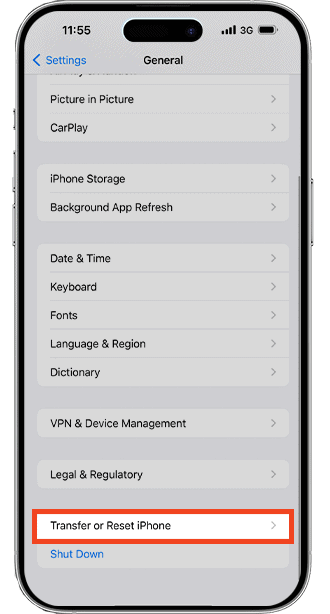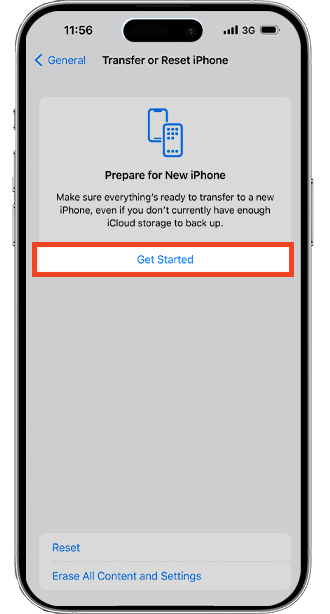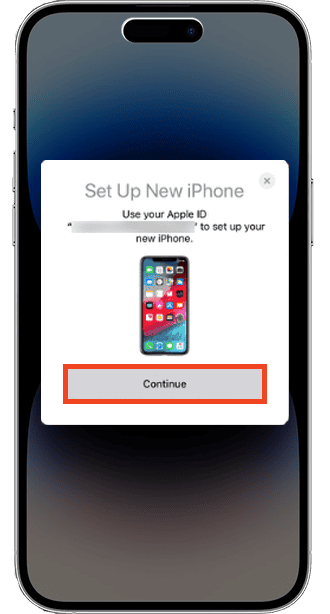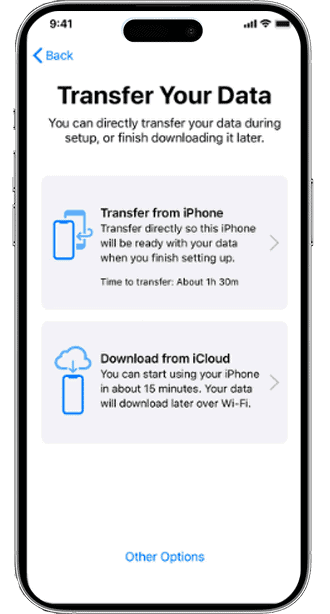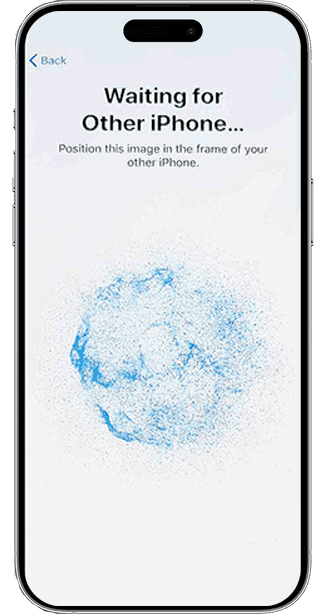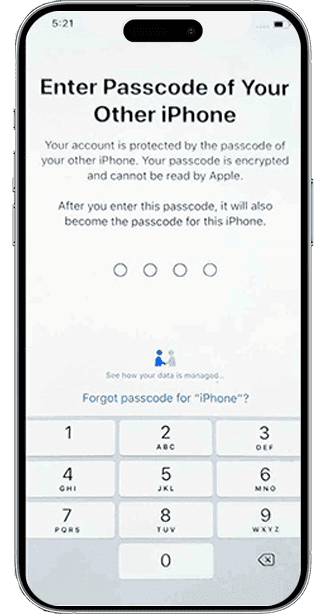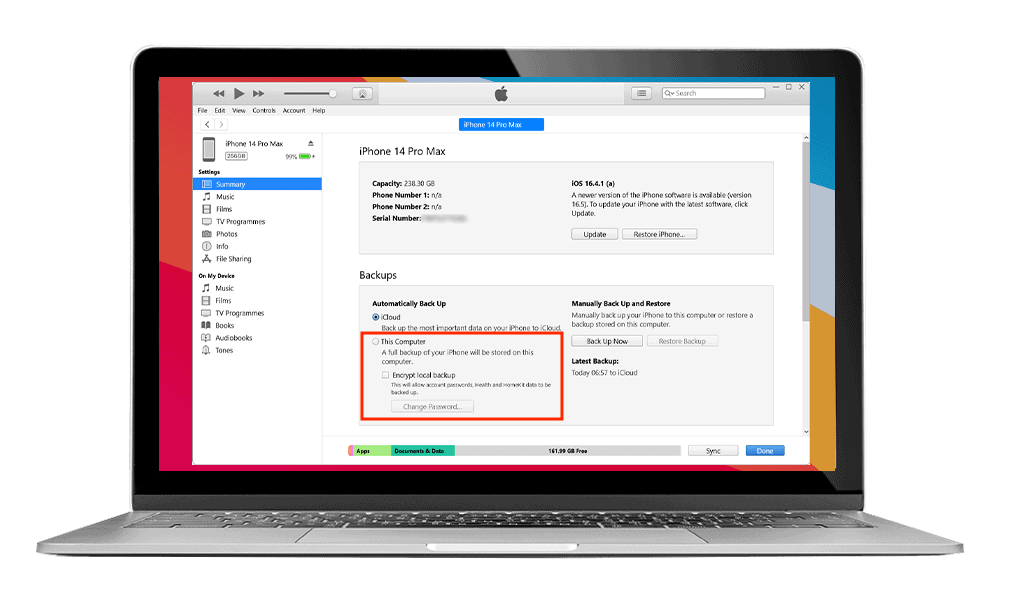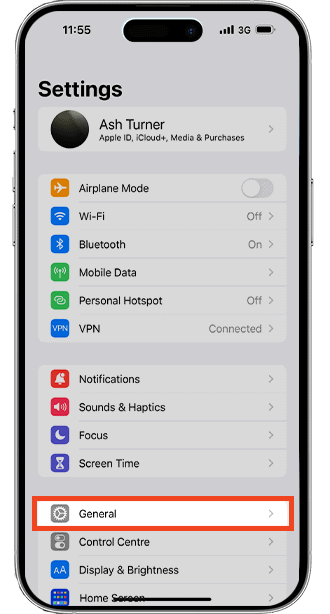Guide: How to Transfer Data From iPhone to iPhone

Guide to Transferring iPhone Data
- There are different ways to transfer data from iPhone to iPhone. We have outlined such methods in this article.
- Are you wondering how to prepare iPhones before transferring data? Listed below is the step-by-step process for achieving a successful data transfer.
- The easiest way to transfer data from iPhone to iPhone is via iCloud. However, if it isn’t feasible, you can try the alternative ways we mentioned in this article.
Transfer Your Data To a New iPhone Seamlessly
You have three options to transfer your data from iPhone to iPhone. See which one works best for you.
- iCloud: You will need an iCloud backup of your old iPhone and Wi-Fi connection.
- Quick Start: If your previous iPhone runs on iOS 11 or later, you can set up your new iPhone by placing both devices close to each other and using Wi-Fi and Bluetooth.
- Mac or PC: Alternative if a wireless connection is not available, you can create a backup using the iTunes or Finder app.
BEST OPTION: Use iCloud
Using iCloud to transfer files requires an updated iCloud backup of your old device. If you don’t have enough iCloud storage to back up all your files, Apple offers a FREE temporary storage for 21 days when you buy a new iPhone or iPad.
STEP 1: Back up your data with your current iPhone over iCloud
- Open the Settings app.
- Tap General.
- Select Transfer or Reset iPhone.
- Choose Get Started under Prepare for New iPhone.
- Tap Continue.
- If you don’t have your most recent iCloud Backup yet, tap Turn on Backup to transfer.
- Click Continue and wait for the process to complete.
STEP 2: Set up your new iPhone from your temporary backup
- Turn on the new iPhone and follow the setup process on the screen.
- On the Apps & Data page, tap Restore from iCloud Backup.
- Sign in with your Apple ID credentials.
- Choose the iCloud backup you created.
- Wait for the process to complete.
(Alternative) Don't Want To Use iCloud? Use Quick Start!
Using Quick Start requires both phones to be present at the same time. You will also need to connect the iPhones to the Wi-Fi and to turn on the Bluetooth.
To transfer iPhone data via Quick Start, follow these steps:
- Turn on both iPhones > Place them next to each other > “Set Up New iPhone” will appear on your new iPhone > Tap Unlock to Continue > Apple ID confirmation > Continue > New iPhone’s screen will display an animation > Hold the animation up to your old iPhone’s camera > “Finish on New [Device]” prompt > Enter your passcode > Tap Transfer Directly from iPhone.
(Alternative) Windows User? You Can Use iTunes on Your PC
To transfer iPhone data using Windows PC, you need a computer, a cable to connect your PC and iPhone, and iTunes. This option does not require internet connection.
- STEP 1: Connect a Lightning cable to your old iPhone and your computer > Open iTunes > Click Summary > Under Backups, select This Computer > click Back Up Now.
- STEP 2: Turn on your new iPhone and go to the Quick Start page > Select Set Up Manually > Follow the on-screen prompts until the Apps & Data screen shows up > Tap Restore from Mac or PC > To finish the process, keep following the on-screen directions.
(Alternative) You Can Also Use iTunes or Finder on Mac
To transfer iPhone data using Mac, you will also need a cable to connect your PC and iPhone, and iTunes or Finder. This option does not require internet connection.
- STEP 1: Connect your old iPhone to a Mac running macOS Catalina or later > Open Finder > Select Locations on the old iPhone > Tap Trust on iPhone > Tick the Encrypt Local Backup checkbox > Create a password > Select Back-Up Now > Unplug your old iPhone when finished.
- STEP 2: Insert SIM card on your new iPhone > Power on your new iPhone > Connect it to your Mac > Slide to activate > Follow the on-screen instructions > Choose Restore from a Mac or PC > On Finder, select your new iPhone under Locations > Click the button next to Restore from this Backup > Select your most recent backup from the drop-down menu > Continue > Enter your password for the backup > Click Restore.
This option is for a Mac running on macOS Catalina or newer, for Macs running on older macOS, you may use the steps here.
How To Transfer Data From iPhone to iPhone
Three of the easiest ways to transfer data from your old iPhone to a new one are listed below. These are features native to iOS devices.
- iCloud: All you need is a Wi-Fi connection; your phone does not need to be connected to a PC. Simply create an iCloud backup of your old iPhone and use it to set up your new device.
- iTunes: Create an iTunes backup on your Mac or PC. And after that, you must connect your new iPhone to the same computer to transfer your data.
- Quick Start: If your previous iPhone runs on iOS 11 or later, you can set up your new iPhone by placing both devices close to each other.
How To Prepare Your iPhone To Transfer Data
Starting with iOS 15, Apple has included the Prepare for New iPhone feature, which makes transferring data from an old iPhone to your new iOS device more accessible. This process is free, and it gives you temporary storage space in iCloud for 21 days, allowing you more time to transfer data.
Take note that you must transfer your data to a new iPhone within 21 days, or you will be asked to pay for additional storage. Follow these steps to use the Prepare for New iPhone feature:
To back up your data with your current iPhone:
- Open the Settings app.
- Tap General
- Select Transfer or Reset iPhone
- Choose Get Started under Prepare for New iPhone.
- Tap Continue
- If you don’t have your most recent iCloud Backup yet, tap Turn on Backup to transfer.
- Click Continue and wait for the process to complete.
To set up your new iPhone from your temporary backup:
- Turn on the new iPhone and follow the setup process on the screen.
- On the Apps & Data page, tap Restore from iCloud Backup.
- Sign in with your Apple ID credentials.
- Choose the iCloud backup you created.
- Wait for the process to complete.
How To Transfer Apps to a New iPhone Using Quick Start
Quick Start allows you to set up your new iPhone using your old phone. Remember that this feature requires your two iPhones, so do the process when you don’t need to use any of the devices for a few minutes.
To transfer iPhone data via Quick Start, follow these steps:
- Turn on both iPhones.
- Place them next to each other.
- A prompt “Set Up New iPhone” will appear > Tap Unlock to Continue.
- You’ll be informed that your Apple ID will be used for the process > Tap Continue.
- Your iPhone’s screen will display an animation > Hold the animation up to your old iPhone’s camera.
- A prompt “Finish on New [Device]” will appear > Enter your passcode.
- Tap Transfer Directly from iPhone.
How To Transfer Everything From iPhone to iPhone Without iCloud
You will require a wired connection if you want to transfer your files without using iCloud or the internet.
Transfer All Your Data via Windows PC
Using a Windows PC when transferring data from one iPhone to another is possible. All you need is a computer with either a regular USB port or type-C, depending on your lightning cable.
You also need to have iTunes on your computer, so download and install the software from the Microsoft Store.
- Connect a Lightning cable to your old iPhone and the other end to your computer.
- Open iTunes > Click Summary
- Under Backups, select This Computer > click Back Up Now.
- Turn on your new iPhone and go to the Quick Start page.
- Select Set Up Manually.
- Follow the on-screen prompts until the Apps & Data screen shows up.
- Tap Restore from Mac or PC.
- To finish the process, keep following the on-screen directions.
Transfer All Your Data via Mac
Another way to transfer data from your old iPhone to your new one is to use your Mac. Here are the general steps to transfer files from your old iPhone to the new one using Mac.
- Launch the Finder app > Choose your iPhone from the sidebar.
- Click Back up all of the data on your iPhone to your Mac.
- Select Back Up Now.
- Open your new iPhone > select Set Up Manually on the Quick Start page.
- Follow the on-screen prompts until the Apps & Data screen shows up.
- Tap Restore from Mac or PC.
- You may be asked to sign in with your Apple ID to complete the process.
The operating system for Apple’s Mac computers is called macOS. To know which macOS your Mac has: Click the Apple menu > Select About This Mac > The macOS name and version number will be displayed.
Here are the various macOS versions, along with the latest releases of each:
| macOS | Latest Version |
|---|---|
| macOS Monterey | 12.6 |
| macOS Big Sur | 11.7 |
| macOS Catalina | 10.15.7 |
| macOS Mojave | 10.14.6 |
| macOS High Sierra | 10.13.6 |
| macOS Sierra | 10.12.6 |
| OS X El Capitan | 10.11.6 |
| OS X Yosemite | 10.10.5 |
| OS X Mavericks | 10.9.5 |
| OS X Mountain Lion | 10.8.5 |
| OS X Lion | 10.7.5 |
| Mac OS X Snow Leopard | 10.6.8 |
| Mac OS X Leopard | 10.5.8 |
| Mac OS X Tiger | 10.4.11 |
| Mac OS X Panther | 10.3.9 |
| Mac OS X Jaguar | 10.2.8 |
| Mac OS X Puma | 10.1.5 |
| Mac OS X Cheetah | 10.0.4 |
Transferring Data on Your macOS
Now that you know your Mac’s operating system, you can follow these detailed steps. These instructions explain how to transfer data when using a Mac running macOS Catalina and newer or running macOS Mojave and older.
For Mac Computers With macOS Catalina or Newer:
- Connect your old iPhone to a Mac running macOS Catalina or later.
- Open a new Finder window by clicking the Finder icon in the Dock.
- Select Locations on your iPhone.
- If you’re asked to trust your iPhone, tap Trust.
- Select the Encrypt Local Backup checkbox.
- Create a password if this is your first time setting up encrypted backups.
- Back-Up Now should be selected.
- Skip Backup Apps if prompted. (They’ll probably re-download again anyhow.)
- When finished, unplug your old iPhone.
- Turn off the old iPhone.
- Remove the SIM card from your old iPhone. (If your new phone doesn’t come with a new or separate SIM card.)
Wait for the Backup to finish before proceeding with the following steps:
- Insert your new iPhone’s SIM card. (If it did not include a new or different SIM card.)
- Power on your new iPhone.
- Connect your new iPhone to your Mac.
- Slide to activate your new iPhone.
- Follow the on-screen instructions to select your language and configure your Wi-Fi network.
- Choose Restore from a Mac or PC.
- In the Finder window, select your new iPhone under Locations.
- Click the button next to Restore from this Backup in the Finder on your Mac.
- Select your most recent Backup from the drop-down menu.
- Click Continue.
- If your Backup is encrypted and the Finder asks, enter your password and click Restore.
For Mac Computers With macOS Mojave or Older:
- Ensure that you are using the most recent version of iTunes.
- Connect your old iPhone to your Mac.
- Start iTunes.
- When the iPhone icon appears in the menu bar, click on it.
- If this is your first time encrypting a backup, you will be prompted to enter a password.
- Back-Up Now should be selected.
- If asked, skip Backup Apps. (They’ll almost certainly re-download anyway.)
- When you’re finished, unplug your old iPhone.
- Turn off your old iPhone.
- Remove the SIM card from your old iPhone. (If your new phone does not come with a new or separate SIM card.)
Wait for the iCloud Backup to finish before proceeding with the following steps:
- Insert your new iPhone’s SIM card. (If it did not include a new or different SIM card.)
- Start your new iPhone.
- Connect your new iPhone to your Mac.
- Slide to activate your new iPhone.
- Follow the on-screen instructions to select your language and configure your Wi-Fi network.
- Choose Restore from iTunes backup.
- Select Restore from this Backup.
- Select your most recent Backup from the list.
- Click the Continue button.
- If your Backup was encrypted, enter your password when prompted.
More Tips on How To Transfer Data to a New iPhone
Here are some additional tips on how to transfer photos from iPhone to iPhone, including apps and other files from your old device:
- If you own an Apple Watch and recently purchased a new iPhone, unpair your Apple Watch from your old device before configuring your new device.
- Make sure to have an iCloud backup for your old device.
- Prepare your Apple ID and password.
- Transfer your iPhone, iPad, or eSIM SIM card. Contact your carrier if your new device requires a different SIM card than your current one.
- After performing an iCloud backup for your previous device, you can check if you’re eligible for temporary iCloud storage if you purchased a new iPhone or iPad.
Frequently Asked Questions
How can I move everything from my old iPhone to my new one?
To transfer data between iPhones, utilize the Quick Start feature. Ensure both devices are nearby and powered on. Follow the prompts on your new iPhone to transfer all content seamlessly over Wi-Fi or via cable connection.
How do I transfer all my data from my old phone to my new one?
Use a cloud backup service such as Google Drive or iCloud for effortless data transfer between phones. Back up your old phone’s data to the cloud service of your choice, then sign into your new phone with the same account to retrieve the data.
Which app can help me transfer data from iPhone to iPhone?
The Move to iOS app is designed to transfer data efficiently from one iPhone to another. It securely moves contacts, messages, photos, and more directly between devices, eliminating the need for a computer or complex setup. You can also use the AirDrop feature to transfer photos and files.